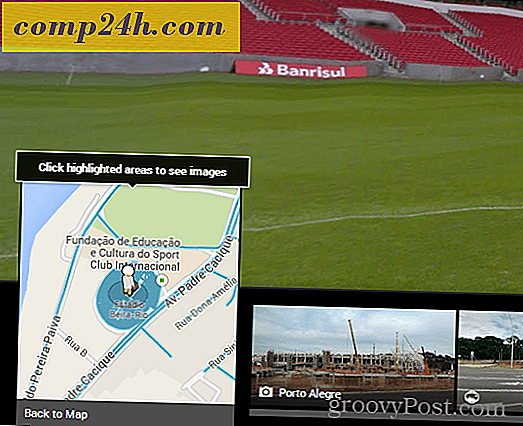lærer Photoshop - Pro Tips til brug af lag

I en tidligere rørte jeg på det grundlæggende i Layers i Adobe Photoshop, men der er så meget mere at tale om, jeg regnede med at jeg ville lave en opfølgnings post, der gennemgik nogle af de mere avancerede funktioner. Forstå, hvordan lag fungerer og være i stand til at manipulere dem, er et centralt fundament i brug af Photoshop, så hvis du har spørgsmål eller kommentarer, bedes du downloade dem nedenfor i kommentarerne.
Introduktion til et låst lag
Når du importerer billeder til Photoshop ved hjælp af File> Open, har du måske bemærket, at hvis du importerer en almindelig JPG- eller JPEG-fil, vil du ende med et enkelt lag kaldet baggrund og det vil have en lille lås på siden.

Låsen betyder simpelthen, at du ikke kan foretage nogen ændringer på billedet, og du bliver nødt til at dobbeltklikke og give dit lag et navn for at låse det op.

Kan jeg låse lag manuelt?
Ja du kan. Hvis et lag er helt ulåst, kan du give det fire typer låse, alt sammen til et andet formål.

Den første lås ( starter fra venstre mod højre ) er Lås gennemsigtig pixels lås. Denne lås forhindrer dig i at bruge værktøjer som viskelæderværktøjet på det pågældende lag. Den anden lås er låsebilledets lås, som forhindrer dig i at bruge værktøjer som børsteværktøjet eller blyantværktøjet. Den tredje lås er låsepositionen . Låsepositionen vil (åbenbart) blokere dig fra at bruge flytteværktøjet til at flytte dit lag rundt. Den sidste lås er Lås hele lås, eller som jeg kan kalde det fuld lås - det låses dit lag helt, og det tillader ikke nogen ændringer.
Hvad er en lagmaske?
Lagsmasken sætter simpelthen "maskerer" dit billede og viser kun de dele af billedet du vælger. Det er lidt som at fjerne en baggrund, kun mere nyttig, da du kan komme tilbage til din maske senere og foretage flere ændringer ( som i tilfældet med justeringslag ).
Hvad er den bedste måde at lave en lagmaske på?
Nedenfor vil jeg vise dig den metode, jeg foretrækker at lave en lagmaske. Der er andre metoder, men denne appellerer mig mest.
Vælg først området, objektet eller personen i det billede, du gerne vil bruge ved hjælp af et valgværktøj, du kan lide. I tidligere Photoshop -tutorials viste jeg, hvordan man kan vælge billeder, så prøv en søgning, hvis du har brug for en genopfriskning eller læse denne artikel for nogle få muligheder.

Højreklik nu og vælg Fyld ...

... og klik derefter på den lille Tilføj lag maske knap ...

... din billed baggrund vil blive ryddet ...

... og dit lag vil se sådan ud:

Du kan senere vende tilbage til din lagmaske og redigere den lidt, hvis du ikke er tilfreds med slutresultatet (som nævnt ovenfor), men jeg tror du får point.
Så der har du det! Din nu en PRO i forståelse og brug af lag! Ja det ved jeg aldrig, det er aldrig så enkelt som det ser ud, så vær sikker på at praktisere lidt, og send dine spørgsmål eller kommentarer her, og vi kan diskutere!