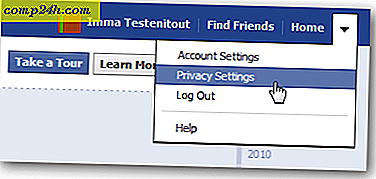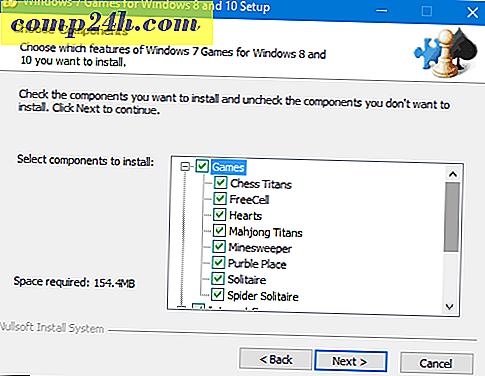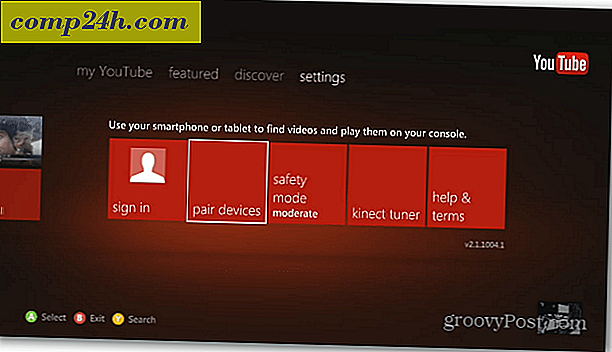10 Command Line Tips Hver Windows 10-bruger skal vide
I denne dag og alder vil mange brugere sandsynligvis sige, at de ikke har nogen grund til at udforske en kommandoprompt; specielt med al den rigdom af de grafiske brugergrænsefladers (GUI) fremskridt i løbet af de sidste 20 år. Sandt nok, men det gør ikke ondt for at samle nogle få tricks eller mere, specielt i disse tider kan du være i et stramt sted. Kommandolinjen er en grænseflade, der giver alle de samme faciliteter som dem, der findes i GUI'et. Faktisk har det i mange år været, hvordan brugerne drev en computer; det var bare en kendsgerning i livet. Sikker på, det er undtagelsen i dag, men det er en fantastisk måde at prale med dine venner om, hvad du ved. Plus, når du har det godt med kommandolinjen, kan du endda foretrække det til GUI'en for nogle opgaver.
I dag tager vi et kig på flere kommandoer, du bør vide. Lad os hoppe ind.
Command Line Operations i Windows 10 Hver bruger skal vide
Kommandolinjen ligner Alice i Eventyrland - det kan til tider føle sig som et land fyldt med wonder, mystery og (muligvis) fare. Vores psyke er blevet så stærkt ændret af kraften i GUI, for mange af os kan kommandolinjen føle sig primitiv. Men det skal ikke, og det er derfor, vi skal lære nogle sjove måder, du kan bruge den til at udføre nogle af de samme opgaver, du normalt bruger ved at bruge point og klik. Kommandolinjeoperationer er nyttige, når du også vil oprette scripts og automatiseringsopgaver.
Før vi begynder, skal du tjekke vores tidligere artikel for instruktioner, hvordan du finder og åbner kommandoprompt. Nogle af disse kommandoer kræver administratorrettigheder, så det er en god måde at starte vores eventyr på.
1. Indtast indholdet i en mappe og ryd skærmen
Hvis du vil se, hvad der er angivet i en mappe, når du åbner kommandoprompten, skal du skrive dir (kort for mappe) og derefter trykke på Enter. En liste over mappens indhold vises, hvilket kan omfatte filer og andre mapper.
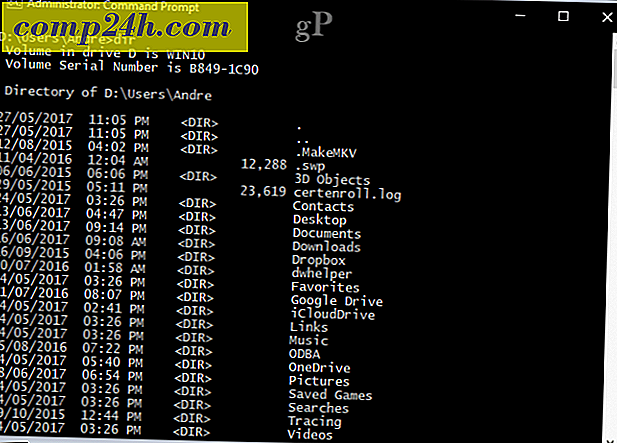
Afhængigt af mappen kan mange oplysninger blinke på tværs af skærmen. Når du vil gå tilbage til en blank skærm, skal du skrive CLS for at rydde skærmen.

2. Luk computeren, genstart eller sluk for computeren
Dette er en opgave, vi udfører hver dag: lukker ned, genstarter, sover eller dvale. Når du først har kommandoprompten på skærmen, skal du bare indtaste shutdown -s-01 for at slukke din maskine straks. Du kan ændre timeren til noget længere. For eksempel, hvis du udfører en download, og du ved, at den afsluttes inden for et par timer, kan du ændre timeren til nedlukning -t- 7200 som er 2 timer i sekunder. Så, en lille grundlæggende matematik er påkrævet. Hvis du vil genstarte, skal du skrive shutdown -r -t 01

Dvaletilstanden bruger en anden kommando, som kræver lidt memorisering fra din side. Ved kommandoprompten skal du skrive: rundll32.exe PowrProf.dll, SetSuspendState
Søvn bruger en lignende kommando, men brugerne skal være opmærksomme: Når dvaletilstand er aktiveret, fungerer denne kommando ikke særlig godt. Så skal du deaktivere dvaletid før du kører det. For at gøre det, skriv powercfg -hibernate off ved kommandoprompten, så kan du køre følgende kommando for at starte søvn: rundll32.exe powrprof.dll, SetSuspendState 0, 1, 0
3. Opret en brugerkonto
Kommandolinjen understøtter også at oprette en brugerkonto. Du kan endda oprette konti med bestemte rettigheder. Sådan gør du det.
Type: Net bruger Brugernavn Adgangskode / tilføj derefter hit Enter.
Eksempel: Netbruger John mypassword123 / add
Du skal se følgende meddelelse: "Kommandoen blev gennemført." Klik på Start> brugernavn, og skift derefter til din nye konto.

Hvis du vil tilføje brugeren til en bestemt gruppe som administrator, strømbruger eller begrænset bruger, skal du bruge denne kommando: net localgroup GroupPrivilege UserName / add
Eksempel: Net localgroup administratorer Andre / tilføj
4. Naviger filsystem ved hjælp af Change Directory (CD) Command
I den grafiske brugergrænseflade er browsing og navigation gennem File Explorer filhåndtering et simpelt punkt og klik affære. Kommandoprompten kræver et argument, når du skal skifte fra et sted til et andet. Når du åbner kommandoprompt med administratorrettigheder, er det standard til mappen System32. For at gå tilbage til din brugermappe skal du tage et par skridt tilbage ved at skrive cd ..

Dette vil tage dig et skridt tilbage, svarende til op-ikonet i vinduet File Explorer. Når du er i nærheden af en mappeplads, kan du f.eks. Køre C: \ Du kan skrive cd-mappenavn for at åbne undermappen indeni. Her kan jeg udføre handlinger som at notere indholdet af mappen ved hjælp af kommandoen dir .
En endnu enklere metode er at skrive stien til den mappe, du gerne vil navigere til. I mit tilfælde vil jeg gå direkte til min brugermappe med navnet Andre fra min nuværende placering, skriv: CD C: \ Users \ Andre, og tryk derefter på Enter. Dette fører mig straks til den ønskede placering. Hvis jeg vil gå tilbage til mappen System32, ville jeg skrive stien til dens placering også CD C: \ Windows \ System32. Du kan også gå tilbage til rodmappen ved at skrive cd \

5. Lav, Flyt, Slet mappe og filer
Oprettelse af mapper, kopiering og indsætning af filer; Det er hverdagens handlinger, vi udfører i den grafiske brugergrænseflade. Kommandolinjen kan også gøre det. Her har vi både kommandolinjen og File Explorer på skærmen, og vi har ændret vores mappe til mappen kaldet Prøve placeret i Dokumenter. Lige nu er mappen tom, men vi vil oprette en mappe, der hedder Groovy, for at gemme nogle filer.
For at gøre det, skriv md ved kommandoprompten groovy

Dette vil oprette en mappe på det sted, vi netop har angivet. Hvis du vil oprette det et andet sted, skal du bruge cd- kommandoen til at navigere til den pågældende placering. Hvis du vil oprette mere end én mappe på en gang, skal du bare skrive md (make directory) efterfulgt af navnet på hver mappe med et mellemrum mellem. Eksempel: md arbejdsfiler. Dette vil oprette to mapper kaldet arbejde og filer.

Hvis du vil flytte mappen til en anden placering på drevet, kræver dette brug af flyt- kommandoen og kendskab til sti destinationen, hvor du vil have mappen flyttet. Lad os give det et forsøg. Jeg vil flytte Arbejd mappe fra Groovy mappen til roden af mappen Prøve .
Type: Flyt Arbejde d: \ Brugere \ Andre \ Dokumenter \ Prøve

Sletning af en mappe er lige så let. I dette tilfælde vil jeg slette mappen kaldet filer. Ved kommandoprompten skriv rd (fjern mappe) efterfulgt af mappen eller filnavnet. Eksempel: rd filer

Sletning af en fil kræver en anden kommando. Ved kommandoprompten skriv del (slet) efterfulgt af filnavnet. Eksempel: del win10uichanges.pptx

6. Kopier, indsæt, omdøb filer
Hvis der sker noget katastrofalt med din computer, og du skal gendanne dine filer, kan kopikommandoen være en livredder. Kommandolinjen understøtter flere typer af kopikommandoer:
- Kopier: Hvis du bare vil kopiere filer eller mapper fra sted til anden.
- Xcopy: En robust kopimuligheder, der er egnet til kopiering af indholdet af en mappe med undermapper til en destinationsmappe. Xcopy bliver erstattet af Robocopy, som giver den samme funktionalitet.
Her er nogle eksempler på hvordan man bruger disse kopikommandoer.
Jeg vil gerne kopiere PowerPoint-præsentationen med navnet Evolution of the Settings-grænsefladen.pptx til mappen Work, der er placeret i den Groovy-mappe, vi oprettede tidligere. Først skal du ændre din mappe til placeringen af filen.

I mit tilfælde er PowerPoint-filen i min brugermappe under Dokumenter. Først skal du skrive kommandoen kopi, efterfulgt af et filnavn med åbne og lukke citater, så filstiens destination, eksempel: kopi "Evolution of the Settings interface.pptx" c: \ Brugere \ Andre \ Dokumenter \ Eksempel \ Groovy \ Work

Da Robocopy har erstattet Xcopy, vil vi bare fokusere på at bruge den kommando til dette eksempel. Robocopy indeholder en række argumenter, du kan bruge til at kopiere mange mapper grundigt. Det er specielt godt til oprettelse af sikkerhedskopier. Hvis jeg f.eks. Vil lave en sikkerhedskopi af min downloads-mappe til en mappe på min tavle, der hedder Backup, så gør du det.
robocopy "D: \ Users \ Andre \ Downloads" "F: \ Backup"

Hvis du hurtigt vil gendanne indholdet af et drev, der ikke starter, er det en af de hurtigste og mest pålidelige måder at gøre det på. Du kan tilføje andre argumenter til specifikke resultater, f.eks. / Mir kommando tilføjet i slutningen af din kommando vil sikre, at tilladelser fra kildemappen opretholdes på destinationen.
Hvis du får en fejl System kan ikke finde den angivne fil, filen kan måske være for lang. Prøv i stedet at omdøbe filen ved hjælp af et kortere filnavn. For at gøre det skal du skrive ren ame efterfulgt af det aktuelle filnavn og derefter det nye navn, for eksempel: ren ame " Evolution of the Settings interface.pptx" " win10uichanges.pptx"

7. Netværk: IP Config, Ping, Tracert, DNS Flush
Netværkskommandolinjen operationer er også tilgængelige; der er en hel del faktisk, men her er nogle, du skal holde dig i orden.
Kommandoen ipconfig er en, du vil sandsynligvis komme over fra tid til anden. Det er vant til at se din computer eller netværks IP-adresse. At finde din IP-adresse i Windows GUI er let, men begravet; kommandolinjen er en hurtigere måde at finde den på. Indtast bare ipconfig eller ipconfig / all for at få vist adresser på netværksadapteren. Du kan også bruge ipconfig til at hente en ny adresse. Hvis du er på et firmanetværk, kan dette hjælpe med at løse problemer, der logger på netværket eller få adgang til ressourcer som et kortlagt netværksdrev.
Ved kommandoprompten skal du skrive ipconfig / release, trykke Enter, skrive ipconfig / renew og derefter trykke Enter igen.
Ping bruges til at kontrollere status for en netværksadresse, som lader dig bestemme, om pakker sendes og modtages. En pakke er en metode til at sende information sammen med sin adresse over netværket i små stykker, som dirigeres ved hjælp af forskellige stier afhængigt af hvilken type protokol der anvendes.
Du kan pinge enhver hjemmeside, så længe du kender adressen. For eksempel: ping

Tracert eller Trace Route bestemmer ruteinformationen for at nå sin endelige destination over netværket. Ligesom Ping er Tracert mest effektive som et diagnostisk værktøj, når du oplever problemer med at nå en hjemmeside. Hvis jeg vil vide den rute, det tager for min internetudbyder at nå , er alt, hvad jeg skal skrive, sporet efterfulgt af domænenavnet eller IP-adressen.

DNS Flush: DNS konverterer IP-adresser til enkle navne som 104.24.11.25 i . Nogle gange, når du ikke kan løse en adresse, kan du rydde problemet ved at rydde din DNS-cache. Du kan bruge DNS Flush-kommandoen ipconfig / flushdns.
8. Gennemse og monter netværksdeling
I DOS-dage og selv når grafiske brugergrænseflader blev populære, krævede adgang til netværksressourcer påkrævet kommandolinje viden. Hvis du vil have adgang til et kortlagt netværksdrev eller en delt mappe over netværket i dag, kan du nemt gøre det gennem Netværks- og Filudforsker. Når du tilslutter til netværksressourcer fra kommandolinjen, skal du bruge netbrugesyntaxen efterfulgt af \\ MACHINE-NAME \ NETWORKSHARE. I mit eksempel nedenfor vil jeg oprette forbindelse til en anden computer ved navn ELITEBK-INSIDER. Hvis netværksressourcerne er beskyttet med adgangskode, bliver du bedt om at indtaste en sammen med et brugernavn. Efter tilslutning skal du se: "Kommandoen er gennemført med succes ."

Du kan gå videre og gennemse indholdet i mappen ved hjælp af de samme kommandoer, som vi tidligere har demonstreret.
Hvis du vil oprette forbindelse til en bestemt undermappe over netværket, kan du bruge pushd- kommandoen efterfulgt af netværksbanen, eksempel: pushd \\ ELITEBK-INSIDER \ Wiki Projects . Dette ligner ændringskatalogkommando.

9. Start en applikationsinstallation
Du kan også starte en applikationsinstallation fra kommandolinjen også. Faktisk anbefaler jeg, at du giver det en chance, når du oplever problemer med GUI'en. Du skal blot skifte til mappen og derefter skrive navnet på applikationsopsætningsfilen efterfulgt af dens udvidelse.

10. DISM og SFC
DISM (Deployment Image Service og Management Tool) er et værktøj, du kan bruge til at udføre kommandolinjediagnostik om helheden af din Windows 10-installation. Det bruges primært i implementeringsscenarier, men for slutbrugere, der oplever problemer som systemstabilitet eller ydeevne, kan DISM hjælpe med at løse sådanne problemer. Ved kommandoprompten skal du skrive hver af kommandoerne en ad gangen, så operationen kan fuldføres i mellem.
Dism / Online / Cleanup-Image / CheckHealth
Dism / Online / Cleanup-Image / ScanHealth
Dism / Online / Cleanup-Image / RestoreHealth
System File Check Tool er en oldie men goodie. Dette kommandolinjeværktøj kan bruges udover DISM til at scanne og reparere beskadigede Windows-systemfiler. Hvis det finder nogen korrupte filer, vil den gendanne en sikkerhedskopi fra en backup-butik i mappen System32. For at bruge det skal du bare skrive sfc / scannow på kommandolinjen og derefter trykke Enter. Processen kan tage lidt tid afhængigt af problemets alvor.
Bonus: Se systemoplysninger, format partitionsskiver og tjek disker for fejl
Vi har behandlet dem i detaljer før, så jeg vil ikke gå ind i detaljer - se vores tidligere artikel om, hvordan du finder dine systemer komplette specifikationer i Windows 10 for at få flere oplysninger. Hvis du vil have detaljerede oplysninger om dit system, f.eks. Startdato Windows 10 blev installeret, registreret ejer, BIOS version info, sidste gang systemet blev startet, er det en fantastisk måde at finde den på.
At arbejde med diske gennem kommandolinjen er en vigtig opgave, du også bør lære. Vi har tidligere dækket trinene til formatering, partition og label diske ved hjælp af de indbyggede DiskPart kommandolinje værktøjer. Check Disk er et andet importkommandolinjeværktøj, du bør vide, da du kan bruge det til at diagnosticere og rette problemer med dine harddiske.
Dette er bare toppen af isbjerget, når du bruger kommandolinjen. Jeg forventer ikke, at du lærer alt med det samme, men for de nybegyndere eller mellemliggende brugere kan disse være en ganske nyttig introduktion til at lære sine skjulte kræfter.
Er der nogen særlige kommandoer, jeg savnede, som du mener, bør være en del af denne vejledning? Hvis ja, lad os vide i kommentarerne.