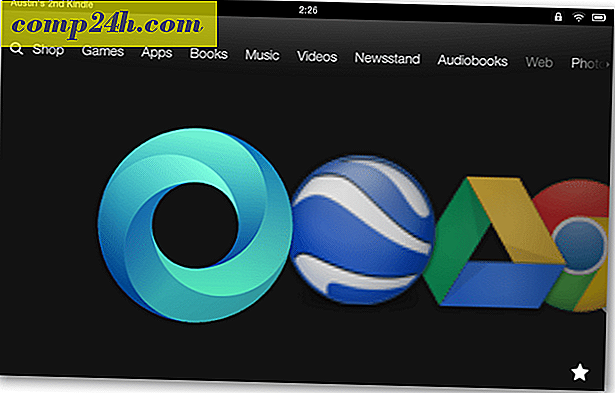10 Google Chrome Power User Tips og tricks
Google Chrome er en af de bedste browsere derude og helt sikkert den mest populære. Det, du ikke vidste, er, at Chrome kan være endnu mere nyttigt for dig, hvis du tjekker nedenstående tips.
Chrome Power User Tips
1. Opdater Google Chrome til den nyeste version manuelt
Hvis du har læst om funktionerne i den nyeste Chrome-version, og du ikke kan vente med at få hænderne på de nævnte funktioner, behøver du ikke vente, indtil Chrome opdaterer automatisk.
Bare klik på knappen Indstillinger, og gå til Om Google Chrome . Hvis der findes en ny opdatering, downloader browseren den, og du skal bare genstarte for at installere den.
Flere detaljer om Manuel opdatering af Chrome her.
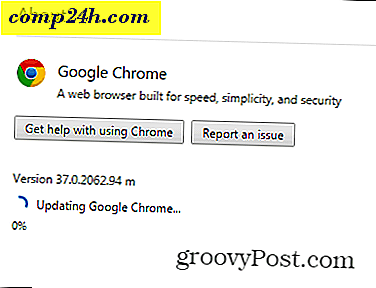
2. Vælg din egen placering
Måske vil du se et websted som brugere fra en bestemt placering gør. Der kan være mange grunde til dette, som forskellige indhold afhængigt af region (eller noget indhold utilgængeligt helt i en bestemt placering). Dette gøres nemt.
Start med at åbne Chrome's Developer Tools ved at trykke F12 på dit tastatur. Når værktøjet er åbent, skal du klikke på telefonikonet på venstre side.

Under Emulation skal du klikke på Sensorer.

Nu kryds Emulér geolocation koordinater og indtast de ønskede koordinater.

3. Se websted som mobil enhed
Og da vi bruger udviklerværktøjerne til at efterligne mobile enhedsfunktioner, hvad med at se et websted som du ville på en mobilenhed? Hvis du har en langsom internetforbindelse, kan dette medvirke til at gøre tingene lidt hurtigere.
Klik på Enhed i samme emuleringsmenu.

Nu skal du i afsnittet Model vælge den enhed, du vil se webstedet som.

Nu ser du hjemmesiden som du ville på den mobile enhed.

4. Gem en side som PDF
Google Chrome kan gemme en side som PDF direkte uden behov for yderligere software. Åbn bare den side, du vil gemme, og tryk på Ctrl + P på tastaturet (i Windows) eller Cmd + P, hvis du bruger en Mac.
Klik på Skift under navnet på din printer.

På listen, der vises, skal du vælge Gem som PDF.

Brug af Google Chrome som PDF-læser er flot, fordi det er let på systemressourcer i stedet for at installere en svin i et program som Adobe Reader. Se venligst vores artikel om, hvordan du laver Chrome til din standard PDF-læser. Selvom du ikke ønsker at indstille Chrome som standard, anbefaler vi at bruge noget lettere og mere sikkert end Adobe Reader. Se vores artikel om fem PDF-værktøjer til at læse og oprette PDF-filer.
5. Skift standard søgning udbyder
Google er normalt Chrome's standardsøgemaskine. Du kan dog ændre det, hvis du foretrækker en anden. Klik på knappen Indstillinger øverst til højre i Chrome-vinduet, og klik derefter på Indstillinger.

Nu rul ned til du finder sektionen Søg. Vælg en søgemaskine fra listen, eller klik på Administrer søgemaskiner for at tilføje en anden som DuckDuckGo.

6. Slet en automatisk udfyldning
Hvis du nogensinde har søgt efter noget, og du ikke vil have andre brugere at vide om det, tillader Chrome dig at slette automatisk udfyldte webadresseforslag en ad gangen uden at slette hele historien.
Bare fremhæv den post, du vil slette, og tryk på Skift + Slet på tastaturet.

7. Aktiver Spor ikke
I samme afdeling for beskyttelse af personlige oplysninger er det altid en god ide at aktivere funktionen Spor ikke spor (selvom ikke alle hjemmesider rent faktisk vil bekymre sig om det). Du kan finde den i menuen Indstillinger, du har brugt for lidt tid siden, under Avancerede indstillinger .
Det er under privatlivets fred, men hvis du har brug for flere detaljer, har vi en artikel, der dækker Chrome's Track Track-funktion i detaljer.

8. Søg kun for resultater på et bestemt websted
Hvad hvis du kun vil få søgeresultater fra en bestemt hjemmeside til et bestemt søgeord. Lad os sige, jeg ønsker at få resultater om Google Chrome fra vores hjemmeside.
Skriv bare: site: i Chrome Omnibar, efterfulgt af søgeudtryk, som jeg gjorde i skærmbilledet nedenfor. Her søger jeg specielt til emner relateret til Google Chrome.

9. Gør Chrome hurtigere ved at lukke processer
Hvis Chrome er på langsom side, ved du, at Googles browser har sin egen task manager, som du kan bruge til at se, hvad der sænker tingene ned og lukker disse processer for at få tingene til at fungere hurtigere.
Du kan klare det ved at trykke på Skift + Esc på tastaturet, eller du kan finde det i menuen, der vises ved at klikke på knappen Valg under Værktøjer .

Hvis du vil lukke noget, skal du klikke på det og derefter klikke på Afslut proces.

10. Nulstil Chrome til standardindstillinger uden geninstallation
Hvis du har eksperimenteret med udvidelser og indstillinger, hvilket resulterer i, at Google Chrome opfører sig mærkeligt, ved du, at du kan nulstille det til fabriksstatus.
Hjemmesiden, den nye fanestat, pinnede faner, cachen (herunder cookies, indhold og webstedsdata) vil alle blive nulstillet. Udvidelser og temaer bliver deaktiveret, ikke slettet.
Dine bogmærker bliver dog gemt. Sådan nulstiller du Chrome uden at geninstallere.
Dette er vores Chrome Power User-tips. Hvis du har en af dine egne, som du synes skal være på listen, så lad os det vide i en kommentar nedenfor!