Tilføj 'Min Dropbox' til Windows Start Menu
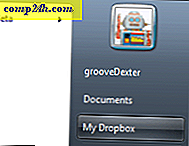 Kan du lide Dropbox? Jeg er en temmelig stor fan på dette tidspunkt, men der er kun en ting, der mangler - en Start Menu slot af sin helt egen, der giver mig mulighed for hurtigt at hoppe til mine filer i My Dropbox- mappen.
Kan du lide Dropbox? Jeg er en temmelig stor fan på dette tidspunkt, men der er kun en ting, der mangler - en Start Menu slot af sin helt egen, der giver mig mulighed for hurtigt at hoppe til mine filer i My Dropbox- mappen.
Processen tager kun få skridt, og hvis du følger trin-for-trin-vejledningen nedenfor, skal du være i gang med Dropbox i din Start-menu på ingen tid! Hvis du løber ind i en snag, skal du blot sende en note nedenfor i kommentarerne.
Sådan sættes min Dropbox i Windows 7 Start Menu List
Trin 1
Højreklik på Windows Start-menuen Orb og vælg egenskaber .

Trin 2
Klik på fanen Start menu, og klik derefter på knappen Tilpas .

Trin 3
I vinduet Tilpas startmenu, der vises, rull ned til optaget tv . * Af de tre kugler for optaget tv Vælg den ene, der siger Display som et link . Klik nu OK for at gemme og afslutte vinduet.
* Det er rigtigt, at du kunne bruge en anden genvej, men da de fleste mennesker ikke bruger optaget tv på deres computer, er det en god måde at gøre brug af det.

Trin 4
Åbn startmenuen og højreklik på optaget tv . Derefter fra kontekstmenuen Vælg egenskaber . 
Trin 5
Egenskabsvinduet skal dukke op. Klik på fanen Generelt og indtast derefter det nye navn på " Min Dropbox ", overskrive hvor det står Optaget TV.

Trin 6
I samme vindue Klik på fanen Bibliotek og klik derefter på Public Recorded TV (C: Brugere ...) Vælg derefter Fjern for at slippe af med det. Når du er færdig med den oprindelige placering, skal du klikke på Inkluder en mappe for at tilføje en ny. 
Trin 7
En dialogboks skal vises. Vælg Min Dropbox- mappe, og klik derefter på Inkluder mappe.

Trin 8
Min Dropbox skal nu vises på bibliotekets steder. Under 'Optimer dette bibliotek for' Vælg generelle elementer i rullemenuen. Når du er færdig, klik på OK for at gemme og afslutte.

Trin 9
Nu for at ændringerne skal træde i kraft, skal du genstarte din computer, eller bare genstarte Explorer. Det virker ikke, før du genstarter, så tag ikke fejl, hvis det viser sig fejl, før du gør det.
Færdig!
Nu er din " My Dropbox " -mappe bekvemt nede i sidebjælken i din startmenu.







