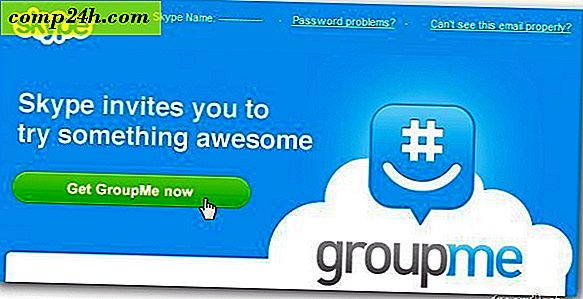Øg din Outlook Productivity Workflow med disse tips
For novice eller pro indeholder Microsoft Outlook mange funktioner, du kan bruge til at øge din produktivitet. Her er nogle af de vigtige tips til at forbedre din arbejdsgang og produktivitet ved hjælp af Outlook til Mac, Office 365 eller webversioner.
Opsætningsregler
Regler kan hjælpe dig med at automatisere styringen af dine beskeder, uanset om det spærrer uønsket post eller flytter bestemte meddelelser til en mappe. Du kunne f.eks. Have alle meddelelser fra din chef flyttet til en bestemt mappe, så du savner dem aldrig. Med den fulde version af Outlook kan du oprette nogle ret komplekse regler.
Her er en enkel regel, hvor jeg flytter meddelelser fra modtagermappen. Vælg en besked fra modtageren, klik derefter på fanen Startside, og klik derefter på Regler> Opret regel .
Marker afkrydsningsfeltet Fra modtager og tjek derefter Flyt elementet til mappe. " Vælg en eksisterende mappe eller opret en ny. Vælg det og klik på OK. Du kan køre reglen med det samme eller på et senere tidspunkt. Der er regler, du kan konfigurere for at modtage en advarsel, når du får en email fra en bestemt modtager eller meddelelser med bestemte ord. Se, hvordan du flytter nye meddelelser til en bestemt mappe.

Der blev også tilføjet avancerede regler til Outlook.com for et par år siden.
Brug farvekategorier og flag
Brug funktionen Farve og kategorier til at prioritere og fokusere på, hvad der er vigtigt. Vælg en besked, og klik på menuen Categorize, og vælg derefter en passende farve. Du kan tilpasse disse farver til en bestemt betydning. Klik på Kategorier> Alle kategorier > vælg en farve og derefter omdøb. Tastaturkommandoer kan også tildeles, så du hurtigt kan markere en besked.

Opfølgningsflagget kan også hjælpe dig med at huske meddelelser, du skal se på, når du har tid. Når du flagger en e-mail-meddelelse, vises den på listen Til opgaveliste og opgaver, så du kan huske at overvære det.

Planlægning ved hjælp af forsinket levering
Outlook giver dig mulighed for at forsinke leveringen af en e-mail til en bestemt tid på dagen. Denne funktion er praktisk, hvis du ved, at en modtager ikke kommer til din besked indtil en bestemt tid. Hvis du er klar over, at en bruger tjekker e-mail omkring kl. 3 om morgenen, skal du oprette en ny besked og derefter klikke på forsinket levering under Valg . Gør de nødvendige ændringer til leveringsindstillinger som f.eks. Lever ikke før dato og klokkeslæt.

Opret en søgemappe
En søge mappe er en kraftfuld måde at triage dine meddelelser på og give en vis sundhed til din indbakke. Du kan f.eks. Oprette en søgemappe til post, du vil følge op, eller flagge meddelelser fra bestemte personer, grupper eller liste.

Klik på fanen Mappe, og klik derefter på Ny søgemappe, og vælg derefter den type Søgemappe, du vil oprette, fra en af grupperne. Vælg mailmappen og klik på OK. Der oprettes en søgemappe i navigationsruden. Eventuelle meddelelser, jeg vælger at følge op, vil være tilgængelige der, når jeg har brug for dem.
Angiv junk email-filterniveau
Junk Mail kan sænke, hvor meget produktive e-mails du kan komme til hele dagen. Brug af udsigter junk mail filter, du kan minimere dens indvirkning. Klik på fanen Startside, og klik derefter på menuen Udeladelse i gruppen Slet, og klik derefter på Indstillinger for uønsket e-mail.
Jeg anbefaler at starte med den lave indstilling først og se, hvordan det virker for dig. Hvis uønskede meddelelser er for aggressive, kan du flytte til en højere mulighed. Hvis filteret fejlagtigt flagger en vigtig besked, vil jeg holde markeringen Permanent sletning ukontrolleret.

Opret sikkerhedskopier af PST-filen
Outlook er et system, og det kan også mislykkes. Vedligeholdelse af en sund backup af din personlige mappe kan sikre en jævn gendannelse i tilfælde af korrupt, systemfejl eller ethvert andet uforudsete problem.
Outlook-datafiler (.pst), der er oprettet ved hjælp af Outlook 2013 eller Outlook 2016, gemmes på din computer i mappen Documents \ Outlook Files . Hvis du opgraderet til Outlook på en pc eller Mac, der allerede har datafiler, der blev oprettet i Outlook 2007 eller tidligere, gemmes disse filer på en anden placering i en skjult mappe på C: \ Users \ user \ AppData \ Local \ Microsoft \ Outlook .
Offline Outlook-datafilen (.ost) gemmes også på C: \ Users \ user \ AppData \ Local \ Microsoft \ Outlook . De fleste data forbliver på serveren; Men alle genstande, der gemmes lokalt, skal sikkerhedskopieres. For eksempel er Kalender, Kontakter, Opgaver og eventuelle mapper, der er markeret Lokale kun. For mere om at oprette og sikkerhedskopiere PST-mapper, tjek de følgende artikler:
- Sådan oprettes en PST-mappe i Outlook 2016
- Opret en PST-mappe i Outlook 2013
- Hvad er Outlook PST-mapper og hvordan o bruger dem
- Reparér Korrupt PST-mappe i Outlook
Du kan også være interesseret i, hvordan du finder den midlertidige OLK-mappe i Outlook.
Konfigurer Uden for Office Svar
Uanset om du vil være ude af kontoret for det meste af dagen eller på ferie i en måned, kan du lade dine kontakter vide, at du ikke er tilgængelig, hvis du opretter et Out of Office-svar. Brug af Out of Office Assistant reducerer meget støj i din indbakke, når de forsøger at nå dig uden et øjeblikkeligt svar. Det vil også reducere arbejdet med at rydde op i din indbakke, når du vender tilbage. Klik på Filer> Info> Automatiske svar .
Vælg afkrydsningsfeltet Send automatiske svar, og angiv derefter perioden, hvor du vil have denne besked sendt. Du kan også sende denne besked til kolleger i eller uden for organisationen.

Hvis du bruger Outlook til iOS, skal du trykke på Indstillinger, trykke på din Exchange Server og derefter trykke på Automatiske svar . Skift automatisk svar og skriv en personlig besked.

Administration af meddelelser
Outlook desktop beskeder kan være overvældende og distrahere dig. En mulighed du har er at deaktivere dem. For at dempe dem skal du højreklikke på ikonet Outlook i meddelelsesområdet på proceslinjen og derefter klikke på Vis ny mail-underretning. For ældre versioner af Outlook kan du læse vores artikel om, hvordan du deaktiverer Outlook-beskeder.

Outlook Mobile Tips
Hvis du bruger den mobile version af Outlook, er der nogle tips, du kan bruge til at forblive produktive på farten.
Skift mellem personlige og arbejdskalendere.
Tryk på fanen Kalender, tryk derefter på hamburger-menuen, og tryk derefter på din Arbejds- eller personlige kalender.

Planlæg et Skype-opkald med Outlook til iOS
Tryk på Kalender, lav en ny, og indtast derefter et navn til arrangementet. Tryk på Personer og tilføj de personer, du gerne vil invitere. Stryg ned og skift på Skype-opkald, tryk så på Skype-opkaldslink, indtast en beskrivelse, og tryk derefter på Udført . Tryk på Gem for at fuldføre.


Send en tilgængelighed
Opret en ny besked og tryk på Kalenderbegivenhed.

Tryk på Send tilgængelighed, vælg en passende tid og derefter Udført.


Send din besked.

Nylige opdateringer til Outlook 2016 til Mac har tilføjet nogle nye funktioner. Se vores artikel for at få flere oplysninger om, hvordan du kan udnytte de nye funktioner. Se også vores artikel med en liste over Outlook-tastaturkommandoer til Mac-brugere.