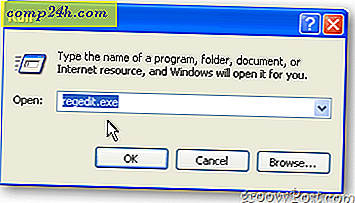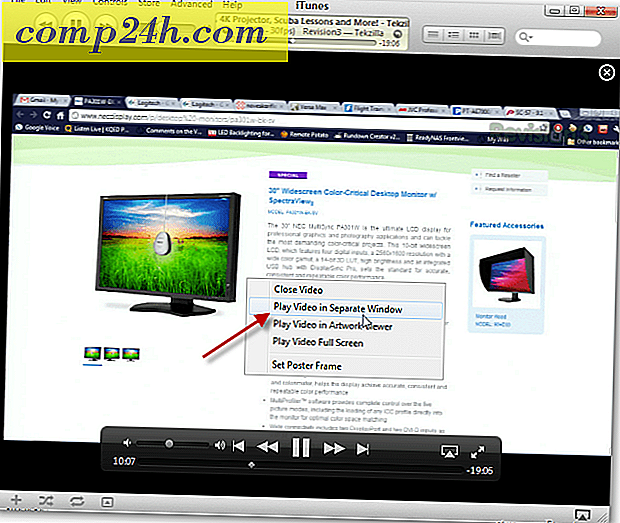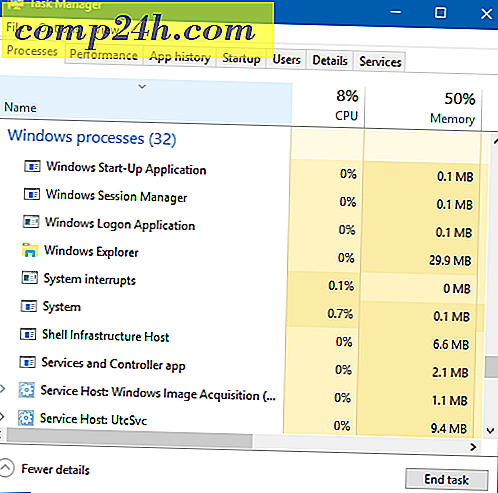Camtasia 3 Review: Lav fantastiske Screencasts og Video Tutorials på din Mac
De siger et billede er værd tusind ord; så hvad ville en video være værd? Bevisene er klare: millioner. Indfangning af en video på din computerskærm er måske en af de bedste måder at forklare tech for publikum på ethvert oplevelsesniveau. Camtasia tager det videre til det næste niveau ved at lade dig nemt tilføje effekter, voiceover fortælling og problemfri redigering. Et kommercielt produkt, Camtasia rivaler den bedste gratis skærmoptagelsessoftware i popularitet og blæser dem ud af vandet i funktioner og funktionalitet.
På ledsager vi alle vores how-tos og anmeldelser med rigelige skærmbilleder. Til screenshots er TechSmiths Snagit vores valgmulighed. Men vi har også arbejdet med mere videoindhold. Camtasia, som også er lavet af TechSmith, syntes som et logisk produkt at tage for et spin. I denne anmeldelse ser vi på Camtasia 3 til Mac, men de har også en Windows-version med samme funktionalitet.
Hvad er Camtasia?
Camtasia er et skærmoptagelsesværktøj, du kan bruge til at optage video af høj kvalitet, som du derefter kan redigere eller indarbejde i tutorials eller præsentationer eller uploade til en hjemmeside som YouTube eller Screencast.com. Camtasia er ikke gratis - softwaren kan købes standalone for $ 199 eller bundtet med Snagit screenshot værktøj til $ 225. Du kan downloade en fuldt funktionel 30-dages prøve for at få en fornemmelse af, hvordan softwaren virker. Under udarbejdelsen af denne anmeldelse ved hjælp af version 2 fandt jeg ud af Camtasia udgivet version 3, hvilket er endnu bedre.
Installation er hurtig og nem; lancere DMG-filen, acceptere slutbrugerlicensaftalen, og træk og slip derefter Camtasia-ikonet til mappen Programmer.

Du kan finde Camtasia-appen i mappen Applications eller i Launchpad. Brugere bliver mødt af en projektdialog hvor du kan starte eller åbne et nyligt projekt. Den nye projektdialog gør det også muligt at springe direkte ind i optagelsen.

Camtasia-grænsefladen minder om et videoredigeringsprogram som f.eks. IMovie. Til venstre er aktivets og effekterne rude; betragteren lader dig gennemgå dit indfangede indhold. Med en mediebakke kan du importere eksisterende optagelser, klip, lyd eller billeder til dit projekt. Nederst er tidslinjen, som lader dig kontrollere længden af dine optagelser og tilføje forskellige klip og effekter.

Med ingen tidligere erfaring kunne jeg komme i gang i løbet af kort tid uden hjælp fra en manual eller vejledning; grænsefladen er stort set selvforklarende. Camtasia indeholder et omfattende bibliotek med træningsmateriale, hvis du vil lære om at bruge alle funktionerne i dybden. Du kan altid svæve over en knap eller menu for at finde ud af, hvad det gør. Camtasia giver en integreret oplevelse; Jeg kan ikke kun optage en video af grænsefladen, men jeg kan også ledsage den med lyd. Med din Macs indbyggede mikrofon kan du forklare, hvordan noget virker, mens du viser, hvordan det er gjort.
Optage video
Når du er klar til at optage indhold, skal du klikke på den røde optageknap i øverste venstre hjørne af vinduet. Dette vil præsentere en lille dialog med muligheder, du kan ændre afhængigt af målenheden. Du kan f.eks. Optage et fuldskærmsprojekt, der er bedst til visning på en skærm, f.eks. En computer eller et tv-apparat, eller du kan målrette en enhed som f.eks. IPhone eller iPad. Du kan også definere kameraindstillinger, for eksempel, hvis du gerne vil inkludere en videoindspilning på skærmen om dig selv for at ledsage din fortælling.

Når du er klar til at optage, skal du trykke på den indledende indspilning af den røde knap. Camtasia vil derefter udføre en nedtælling. Dette vil tilføje et filmstrimmelsystemikon til menulinjen. Når din skærm begynder at optage, kan du begynde at udføre enhver handling som du normalt ville, og Camtasia vil optage din skærm.

Det, jeg opdagede under testen af softwaren, er, at du skal have et foruddefineret script af, hvad du vil dække. Du ville blive overrasket over, hvor nervøs du kan være, selv i dit eget soveværelse uden at se på. I mit tilfælde var i starten, da optagelsen startede, mit sind overalt. Jeg ønskede at vise, hvordan du aktiverer fokusfunktionen i Word 2016 til Mac. Undervejs glemte jeg muligheden var under fanen Vis. Så det er ikke en dårlig idé at gå igennem et tørt løb eller skrive nogle kuglepunkter, før du rammer rekord. Hvis du planlægger at tilføje en stemme over, hjælper det også med at få dine tanker skriptet; Du kan nemt gøre dette på din smartphones notat ved at tage en app eller skrive det på et notesblok.
Når du er færdig, skal du klikke på ikonet for filmstripe i meddelelsesområdet på den globale menulinje og derefter klikke på Stop optagelse. Når du er klar til at optage igen, kan du gå tilbage til menuen og derefter klikke på Start optagelse. Hvis der er nogen justering, du skal lave, kan du altid sætte optagelsen på pause og starte igen.

Redigering af din video
Optaget video tilføjes automatisk til dit projekt, hvor du kan begynde at redigere. Som du sikkert kan forestille dig, vil selv din bedste tage brug for nogle redigeringer. For eksempel vil du måske klippe ud af delen, før du starter programmet, du demonstrerer, eller du vil måske klippe den del i slutningen, hvor du stopper optagelsen. Tidslinjen hjælper dig med at gøre disse redigeringer nemt. Du kan trimme en video ved at placere musemarkøren i de modsatte ender, som du trækker i, indtil et ønsket start- og slutpunkt er fundet.
Trimning af din optagede video kan skabe nogle huller; ikke bekymre dig, brug kun skift + klik for at vælge din video sammen med eventuelle tilføjede effekter, og træk det til i begyndelsen af tidslinjen.

En af de ting, jeg kan lide meget om Camtasia, er, at du kan gøre din video så præcis som muligt. Et indbygget beskæringsværktøj giver dig mulighed for at definere de nøjagtige dimensioner af din video. Dette er specielt godt, hvis du har en masse on-screen rod, du har glemt at minimere eller vil fjerne fra den færdige video.

Avancerede indstillinger
En egenskabsfane giver mulighed for finjustering af kvaliteten af din video og lyd. Du kan ændre størrelsen på din video, hvilket er fantastisk, hvis du vil tilføje noget som lukkede billedtekster nederst eller øverst. Valgmulighederne er også tilgængelige for at ændre rotationen og placeringen af videoklip som z, y og x-aksen. Lyden kan også justeres, hvilket er fantastisk, hvis det er for højt eller lavt under optagelsen. Camtasia indeholder et udvalg af værktøjer og effekter, der gør din video ser professionel ud. Brugere bør bruge dem sparsomt for at undgå at distraherer indholdet af din besked. Effektpanelet indeholder en lang række overgange, du kan bruge til at gøre dine scener ser glatte og ubesværede.

Gem og del dit projekt
Når du er klar til at vise verden din optagelse, gør Camtasia det super nemt. Du skal bare klikke på den grønne Share-knap øverst til højre og derefter vælge mellem en af de tilgængelige indstillinger, som omfatter: som en lokal fil, Techsmiths egen Screencast.com, YouTube, Google Drev eller Microsoft OneDrive.

Konklusion
Er det prisen værd? $ 199 kan virke som en masse, men de store versionsnumre bliver ikke forældede; Når du har en version af Camtasia, kan du blive hos den version, du er på, og har stadig et godt produkt (svarende til Microsoft Office). Det var også omkring fem år mellem udgivelsen af Camtasia 2.0 og Camtasia 3.0. Du får selvfølgelig alle punktopdateringer gratis. Når det er sagt, kan appen være praktisk for en række brugere. Uanset om du vil oprette tekniske vejledninger til mor i hele landet eller en lærer i et klasseværelse, der ønsker at holde eleverne engageret eller en ingeniør, der giver en træning på arbejdspladsen, passer Camtasia til regningen. Hvis du har brug for en professionel videoredigerer med lidt mere kød end iMovie, er det en glimrende løsning. Især bør Windows-brugere se på Camtasia som et alternativ til Movie Maker, som ikke længere er under udvikling.
Mens jeg brugte appen i løbet af de sidste par uger, havde jeg rimelige forventninger fra Camtasia, givet TechSmiths omdømme. Men Camtasia 3 viste sig at være mere end jeg havde forventet. Det giver en nem at bruge uden for boksoplevelse, som lader dig fokusere på at kommunikere dine demonstrationer uden lærekurve. Appen er mere end blot et optagelsesværktøj til oprettelse af demoer. Brugere kan forvente at bruge det på mange måder, som omfatter redigering af almindelige videoer eller optagelse af lyd. Version 3 er endnu pænere at bruge, med en slankere brugergrænseflade, der er velorganiseret uden at føle sig overvældet af funktioner.
Jeg anbefaler stærkt at give Camtasia 30-dages gratis prøveperiode en hvirvel.
Har du brugt Camtasia 3 eller andre versioner? Fortæl os om det i kommentarerne.