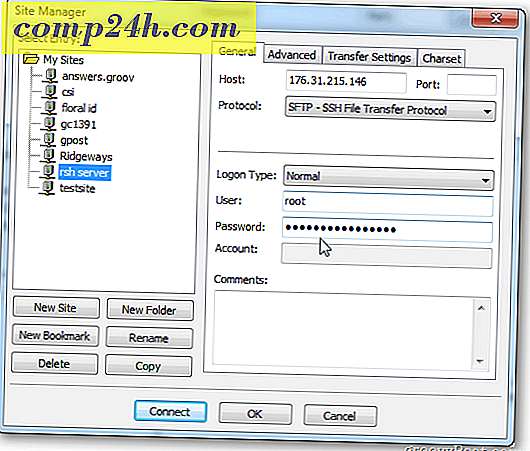Kan dine data blive nulstillet? Fire måder at slette din harddisk på
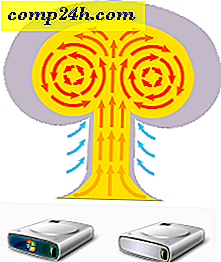
Når du smider gamle papirkontroller og skatteopgørelser, smider du dem (rigtigt?). Dette gør dem ulæselige til at være identitetstyver eller folk, der bare er for nysgerrige for deres egen forbandede gode. Men hvad gør du med dine gamle data, når du vil skille det? Hvis du ikke sletter dine filer og harddiske sikkert, så svarer du til at sætte dit kontoudskrift i skraldespanden uden at makulere det. Det er ikke en garanti for katastrofe, men det er risikabelt.
Hvis du ikke saniterer en harddisk med et sikkert format, så er der chancer for, at der er gigabyte værd at data, der nemt kan nulstilles af ethvert barn med et gratis data recovery-værktøj fra internettet. For at illustrere dette, lad os tage et kig på et Windows Quick Format vs. Fuldformat vs. Secure Format / Erase.
Tutorial Outline
- Sådan udføres et hurtigt format / Er et hurtigt format sikkert?
- Sådan udføres et fuldt format / Er et fuldt format sikkert?
- Eraser: Sikker slet og slet ikke-brugt plads
- DBAN: Slet en harddisk uden at fjerne den
Sådan udføres et hurtigt format
Et hurtigt format er en hurtig måde at forberede et gammelt drev til et nyt liv. Du kan gøre det fra Windows Stifinder ved at klikke på Start > Computer og derefter højreklikke på drevet og vælge Format ...

I vinduet Formatdisk skal du kontrollere Hurtigt format og klikke på Start. Det er alt der er til det.

Drevet ser ud til at være tomt i Windows Stifinder.

Er Quick Format Secure?
Det, der gør et hurtigt format hurtigt, er, at det ikke sletter alle data på disken. I stedet skriver et hurtigt format et nyt filbord på drevet. Den nye filtabel har ingen oplysninger om de data, der var på disken før formatet. Så for de fleste formål er disken nu "blank". Det er godt, hvis du skal genbruge disken selv, eller hvis du geninstallerer et operativsystem. Men hvis du sælger, donerer eller ødelægger din harddisk, er et hurtigt format ikke en god idé.
Ovenfor så vi, at et hurtigt formateret drev sluttede tom i Windows Stifinder. Men hvad nu hvis vi analyserer drevet ved hjælp af et data recovery utility?

Det vi ser ovenfor er stort set alle filer og mapper, der var på harddisken, før det blev hurtigt formateret. Det skyldes, at vi har overskrevet filtabellen, men vi har ikke overskrevet dataene med noget. Indtil nye data er skrevet på disken, vil de gamle data stadig være tilgængelige via programmer som R-Studio, Recuva eller TestDisk. Dette er grunden til, at et komplet format anbefales, når du prepper en harddisk til en helt ny start.
Sådan udføres et fuldt format
For at udføre et fuldt format skal du højreklikke på drevet i Windows Stifinder og klikke på Format ... som du gjorde før, men denne gang, un check Quick Format. Klik på Start.

Som et hurtigt format overskriver et fuldt format filtabellen med en ny. Men det skriver også nuller på hele disken eller partitionen. Af denne grund tager det meget længere tid end et hurtigt format. Lad os prøve at analysere det igen i R-Studio:

Ingen af de gamle filer, der var på disken før formatet vises. Der er nogle metadata på disken, men dette blev for nylig skrevet under formatet (som du kan se ved "oprettede" dato).
Bemærk! I Windows XP overskrives ikke et fuldt format disken med nuller. I stedet overskriver den filtabellen og kontrollerer disken for dårlige sektorer. For at gøre et fuldt format som beskrevet ovenfor skal du bruge Windows Vista eller senere.
Er et fuldt format sikkert nok?
Under skrivningen af denne artikel forsøgte jeg min sjoveste at gendanne data ud af mit fulde formaterede drev. Jeg forsøgte at udføre dybe scanninger ved hjælp af både R-Studio og Recuva og fandt ingen genoprettelige filer. I betragtning af det, vil jeg sige, at at gøre et fuldt format i Windows Vista eller senere er sikkert nok til de fleste personlige brugere. Hvis du har offentlige hemmeligheder eller følsomme kundedata på din harddisk, vil du gerne gøre et mere grundigt arbejde med at forvirre dine data. Påstået er der måder at genoprette dele af data, der er overskrevet, men det kræver en sand data recovery pro og nogle dyre udstyr.
Du skal også være opmærksom på, at der på grund af den måde, hvorpå firmwaren på drev fungerer, er der nogle sektorer, der ikke kan slettes på normale måder. For eksempel, når en sektor er beskadiget, markerer drevet det så dårligt og holder op med at tillade adgang til det - selv for at tørre det. Ud over de dårlige sektorer og reserverede sektorer (som bruges, når sektorer går dårlige), har de fleste harddiske genoprettelsespartitioner på dem eller adskiller data partitioner på dem. Disse vises ikke altid i Windows Stifinder, så de kan ikke blive slettet af et fuldt format.
Undersøgelser viser også, at solid state-drev er næsten umulige at tørre sikkert på grund af, hvordan dataene håndteres fysisk. Den bedste måde at sikkert ødelægge data på er at krympe hele drevet.
Eraser: Sikker slet og slet ikke-brugt plads
Hvis du vil have noget lidt mere sikkert end et fuldt format, men ikke så ekstremt (eller dyrt) som at ansætte nogen til at køre din harddisk gennem en industriel shredder, så vil du måske tjekke Eraser. Eraser er et gratis værktøj, der formaterer dit drev og overskriver det tomme mellemrum flere gange med "specielle mønstre." Eraser-beslutningstagere hævder, at de har taget højde for alle de klæbrige problemer, der forhindrer harddiskrensning, herunder "brugen af skrive cache, konstruktion af harddisken og brugen af datakodning "og designet deres program til at løse dem. Jeg er ikke i stand til at debunk eller bekræfte disse krav, men programmet er gratis og uhyre populære, så det er værd at prøve.
Når du har installeret Eraser, får du en ny mulighed i din højre-kliks kontekstmenu i Windows Stifinder med tre forskellige muligheder: Slet, Slet på genstart og Slet Ubrugt plads.

Efter at have valgt en, går processen til byen i baggrunden. Når det er færdigt, får du en besked på din proceslinje. Du kan også kontrollere status ved at åbne Eraser fra systembakken.
Slet Ubrugt plads er praktisk, hvis du allerede har begyndt at bruge en disk, som du skal have fuld formateret. Ved hjælp af denne indstilling kan du sikkert slette det, der er tilbage på disken uden at påvirke de filer, du har skrevet på den siden formatet. Geninstallerer Windows på din computer og derefter kører Erase Unused Space på drevet ville gøre et ret godt stykke arbejde med sikkert at slette indholdet.
Bemærk, at selvom klik på Slet Ubrugt plads starter vinduet Brugeradgangskontrol, kan det nogle gange mislykkes, selv efter at du har klikket på Ja . Hvis du ser på logfilen, ser du en log output, der siger: "Programmet har ikke de nødvendige tilladelser til at slette det ubrugte plads på disken. Kør programmet som administrator og prøv igen. "
Dette sker, fordi når du kører en anden Eraser-operation, der ikke kræver administratoradgang, starter den normalt. Så når du går for at starte den igen, kører den allerede.

Hvis dette sker, skal du prøve at højreklikke på ikonet Eraser i systembakken, vælge Afslut Eraser og derefter genstarte det fra Start-menuen ved at højreklikke på det og vælge Kør som administrator.

Prøv nu at slette det ubrugte rum igen. Det skal fungere.
DBAN: Slet en systemdisk uden at fjerne den
At udføre et fuldt format er alt godt og godt, men en disk kan ikke formatere sig selv. Dette gør formatering af det drev, som Windows kører for øjeblikket, umuligt. Den anden mulighed: geninstallere Windows og derefter bruge Eraser til at slette ubrugt plads. Dette ville fungere, men det er tidskrævende, og du vil give væk din Windows-licens i processen.
Hvis du ikke har lyst til at revne, skal du åbne din bærbare computer for at grave harddisken ud og vedhæfte den til en anden computer, så du bør give Darik's Boot and Nuke (DBAN) et forsøg. DBAN kan køre uden et operativsystem fra en LiveCD eller LiveUSB. Dette er også praktisk, hvis dit systemdrev er beskadiget, eller din computer starter normalt ikke af en anden grund.
Sådan bruger du DBAN:
Download ISO og brug Windows Disc Image Burner til at brænde den til en disk eller et billede. Eller opret en bootbar USB ved hjælp af Universal USB Installer (du kan se et gennemgang af denne proces i denne bootable USB-øvelse; bare vælg DBAN som din Linux distro fra rullemenuen og spring over delen om at skabe vedvarende lagring).

Start computeren fra det bootbare USB-drev eller LiveCD. Du skal muligvis tilpasse din BIOS for at ændre opstartsordren. Du får se den stramme DBAN skærm.

Hvis du kun har ét drev installeret og vil blæse det uden problemer, skal du skrive: autonuke og trykke på Enter. DBAN sletter drevet og overskriver det med tilfældige data. Som standard klipper det drevet og skriver over det tre gange (DoD kort), men det understøtter også flere andre sikre tørre metoder. Afsæt i. Det kan tage et stykke tid.

Hvis du vil bruge den interaktive tilstand, skal du trykke på Enter fra hovedmenuen uden at skrive noget. Dette lader dig vælge og vælge de drev, du vil slette.

Nu bliver dine drev tilstrækkeligt nuked. For at bruge dem skal de formateres.
Konklusion
Værsgo. Fire forskellige måder at slette din harddisk på, inklusive okay (Quick Format), god nok (fuldformat), bedre (Eraser) og bedste (DBAN). Selv om det er usandsynligt, at den næste ejer af din computer skal snooping gennem dine gamle filer, er det helt sikkert sket. Derfor er det aldrig en dårlig ide at tørre din harddisk, før du sender den til garantireparationer, udskiller den eller sælger den. Kombiner det med en krypteret systemdisk, og dine data vil blive positivt usynlige.

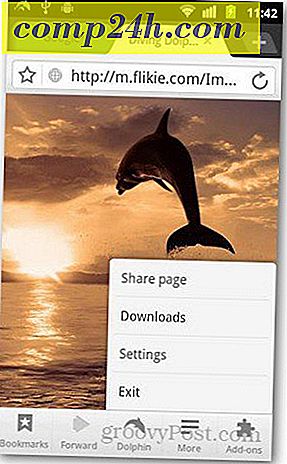

![Google Wave Inviter Donation Thread [GroovyNews]](http://comp24h.com/img/news/117/visit-world-cup-2014-stadiums-with-google-street-view-3.png)