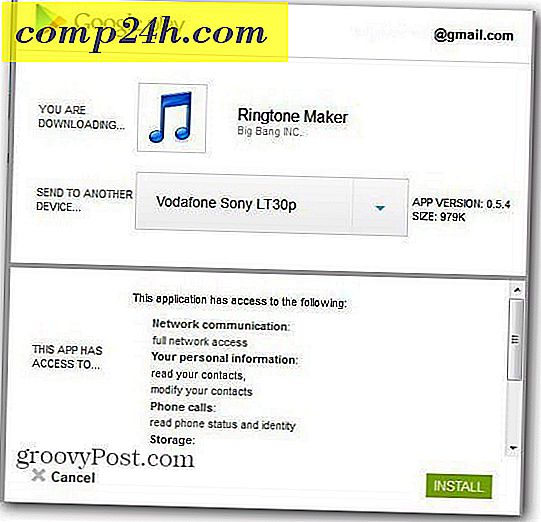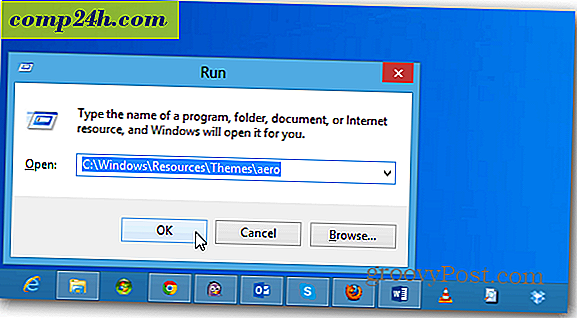Konfigurer Adobe Photoshop Advanced Tablet Options
 Hvis du er heldig nok til at have en tablet på din computer og gerne vil bruge den med Photoshop, er der et par ting, som du skal konfigurere, før du begynder at arbejde med det for fuldt ud at indse fordelene ved en Tablet + Photoshop. Trinnene er ret lige frem, så lad os hoppe lige ind i det!
Hvis du er heldig nok til at have en tablet på din computer og gerne vil bruge den med Photoshop, er der et par ting, som du skal konfigurere, før du begynder at arbejde med det for fuldt ud at indse fordelene ved en Tablet + Photoshop. Trinnene er ret lige frem, så lad os hoppe lige ind i det!
Trin 1 - Installation af de korrekte drivere
Mac eller PC, OSX eller 7, fungerer din tablet ikke fuldt ud kun med de drivere, som operativsystemet har tildelt det. Du skal installere de ekstra drivere, der ofte kommer på en disk med din tablet. Hvis du ikke fik en cd / dvd, Google Søg efter sejren. Sørg for at genstarte efter installation af drivere også, bare i tilfælde.
Nedenfor - disk og disk tilfældet, der fulgte med min Wacom Bamboo tablet.

Trin 2 - Konfiguration af Photoshop-indstillinger
Børstestørrelse og opacitet
Hvis du bruger børsteværktøjet meget, har du muligvis bemærket de tre forskellige knapper øverst i indstillingerne.

Disse er faktisk de knapper, der giver dig mulighed for at tilføje pennetryk til penslen. De to første kontrolopacitet og strømning . Læg mærke til, hvordan du kan bruge Pen Pressure, så du nemt kan kontrollere, hvor stærkt eller let børsten berører overfladen af papiret.

Den tredje knap vil gøre penselstørrelsen styrbar via Pen Pressure. Bemærk igen, hvor nemt jeg kan styre børstens størrelse. 
Tip : Du kan også tænde alle indstillingerne for en cool effekt, der bedst kan ses på et sort lærred med en lys farve.
Børste spredning, farve dynamik og meget mere
Hvis du har set en af vores ældre Photoshop-tutorials, vil du huske børstepanelet, hvorfra du kan tilføje scattering, farvedynamik og andre groovy muligheder for at lege med. Hvis du går til en af disse indstillinger ( f.eks. Farvedynamik ), vil du se en kontrolliste fra hvor du kan vælge Pen Pressure.

Dette er også nyttigt, da du kan bruge pendryktryk til at justere mængden af farvetoneforskel i en børste.
Tip : Hvis du har købt en mere professionel tablet, kan du også vælge Pen Tilt og bruge forskellige pen vinkler for at gøre tingene mere interessante.
Viskelæder
Nogle tabletter har en viskelæder på bagsiden, som giver dig mulighed for at bruge din tablet ligesom en notesbog og blyant - du skitser væk, og når noget går galt, skal du bare vende din pen rundt og bare slette, hvad der ikke ser godt ud.

Ingen konfiguration er nødvendig her, men du kan konfigurere forskellige viskelæder for at se, hvilken der giver den mest realistiske effekt, når den bruges sammen med din tablet ( da alle tabletter fungerer forskelligt ).
Konklusion
Temmelig rart, eh? Bare da du troede, at Photoshop ikke kunne få noget bedre, tag tingene op med en Tablet Pad! Åh, og hvis din tablet også har funktionalitet, eller hvis du er heldig nok til at have en pegefelt eller -display på din computer, skal du sørge for at tjekke vores artikel til Multitouch i Photoshop.