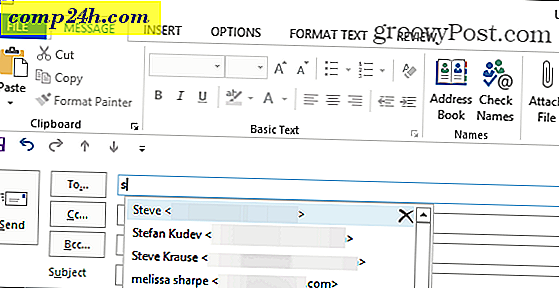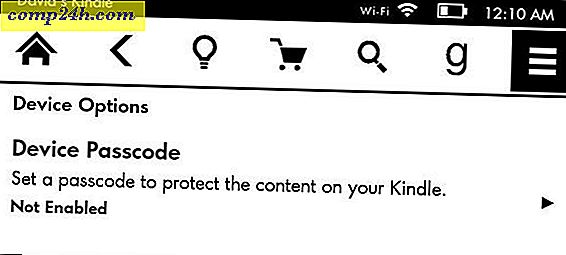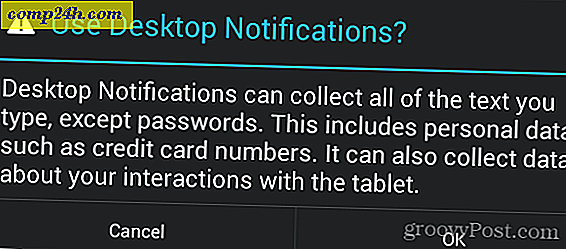Opret en brugerdefineret Windows 10 VM på Mac med VMware Fusion 8
I vores tidligere artikel så vi på at bruge VMware Fusion til at konfigurere en ny virtuel maskine, der kører Windows 10. Den gode ting ved VMware er ydeevnen; Det er næsten identisk med Boot Camp-oplevelsen. Vores første kig på brug af VMware Fusion var lige fremad, i denne anden rate tager vi et kig på, hvordan man opretter en brugerdefineret virtuel maskine.
Tilpas Virtual Machine Configuration vha. VMware Fusion
Afhængigt af hvad du planlægger at bruge som din virtuelle maskine til, kan det være nødvendigt at konfigurere det korrekt med en bestemt applikation. Start VMware Fusion, klik derefter på menuen Filer, og klik derefter på Ny, vælg Opret en brugerdefineret virtuel maskine, og klik derefter på Fortsæt.
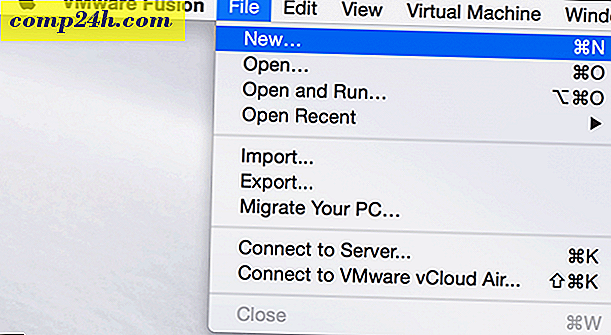
Vælg det ønskede operativsystem, du gerne vil installere. VMware Fusion understøtter et bredt udvalg af operativsystem mærker og versioner. Du kan installere Apples OS X-versioner så langt tilbage som 10.5. Når du har afgjort efter eget valg, skal du klikke på Fortsæt.

Vælg Opret en ny virtuel disk og og klik derefter på Fortsæt.

Afhængigt af din systemkonfiguration kan du måske tilpasse din virtuelle maskine. I mit tilfælde er harddisken for stor, så jeg vil ændre størrelsen, klik på Tilpas indstillinger.

Du vil blive tilbudt muligheden redigere navnet på din VM, hvis du er tilfreds med standardet, skal du klikke på Gem .

VMware Fusion giver en systemindstillinger som interface, som giver dig mulighed for at finjustere din virtuelle maskine til specifikke behov. Tre områder, vi vil fokusere på, er lagring, hukommelse og opstartsmedier i operativsystemet.

Klik på harddisken, og træk derefter knappen for at ændre størrelsen af den virtuelle disk.

Klik derefter på Processorer og hukommelse, og juster mængden af hukommelse, der skal tildeles til VM. Jo mere hukommelse, jo bedre din virtuelle maskine vil udføre.

Det er også vigtigt at ændre dine startindstillinger, fordi den brugerdefinerede guiden ikke giver mulighed for at vælge installationsmedier. Klik på CD / DVD i hovedmenuen, og klik derefter på Dette cd / dvd-drev er konfigureret til at bruge følgende popup-menu. Gennemse, hvor dit ISO-billede er gemt, eller vælg standard, og marker afkrydsningsfeltet Tilslut cd / dvd-drev, hvis din Mac har en.

Start installationen
Klik på knappen Afspil for at starte installationen.

Hvis vinduet med virtuelle maskiner ikke er åbent, skal du klikke på menuen Vindue og derefter klikke på Virtual Machine Library.

Vælg den virtuelle maskine og vælg derefter knappen Start op . Følg derefter instruktionerne på skærmen for at udføre en ny installation. Hvis du aldrig har udført en ny installation af Windows før, så tjek vores artikel her for at få vejledning.

Hvis du vil slette din virtuelle maskine, skal du gå til Virtual Machine Library, vælge den virtuelle maskine og derefter klikke på Rediger derefter Slet.

Vores tredje og sidste artikel vil se på nogle af de unikke og sjove funktioner i VMware Fusion, der kører Windows 10 under OS X.