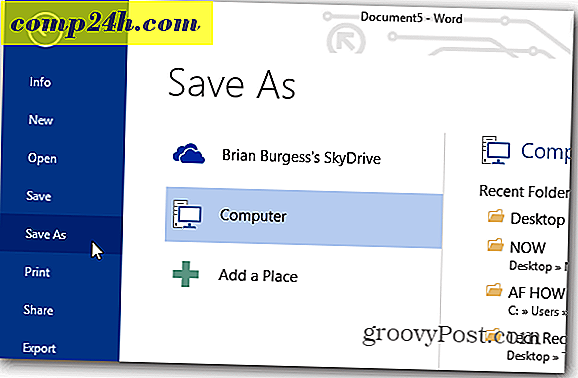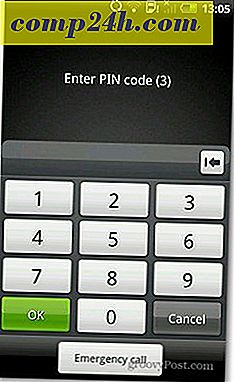Tilpas taskbarindstillinger i Windows 10 årsdagen opdatering
Windows 10 årsdagen opdatering overfører flere klassiske desktop-indstillinger til den moderne indstillinger-app. Opgavelinjen bruges til at gemme åbne programmer og genveje; hvilke brugere kan skifte mellem at bruge musen eller din finger. Du kan organisere ikoner ved at trække og slippe dem hvor som helst i proceslinjen. Den seneste renovering er proceslinjens indstillinger, som indeholder et sammenhængende udvalg af muligheder for at ændre dens adfærd. Lad os se.
Opgavelinjeindstillinger i Windows 10 årsdagen opdatering
Du kan få adgang til de nye proceslinjeegenskaber ved at højreklikke i proceslinjen og derefter klikke på Indstillinger. Eller klik på Start> Indstillinger> Tilpasning og fanen Aktivitetslinje.

Som du kan se nedenfor, er mange af de samme indstillinger, der tidligere var tilgængelige fra de klassiske aktivitetslinjeegenskaber, blevet tilføjet til den moderniserede indstillinger-sektion. Som standard er proceslinjen låst, hvilket forhindrer det i at ændre placering. Andre valgmuligheder omfatter flytning af proceslinjens placering, automatisk skjuling, ved hjælp af mindre ikoner og mere.
Funktionerne nedenfor styres alle fra denne nye proceslinjeindstillinger.

Indstillingen Peek er som standard slukket. Desktop Peek blev inkluderet i Windows 7 og lader dig hurtigt forhåndsvise skrivebordet ved at placere musemarkøren i højre hjørne af skærmen. Skift det bare, hvis du vil bruge Peek.

Du har valget om at bruge PowerShell til kommandolinjeopgaver. Skift det på, og det vil skjule kommandopromptskallen.


Windows 10 Anniversary Update introducerer badges, der giver hurtige meddelelser på proceslinjens ikoner. Du kan f.eks. Se mængden af e-mail i din mail eller ulæste underretninger i Action Center.

Hvis du kan lide at holde proceslinjen på et andet sted, kan du hurtigt klikke i listefeltet og derefter vælge at placere det øverst, til venstre eller højre på skærmen.

Du kan også vælge, hvordan dine åbne applikationer vises på skærmen. Hvis du foretrækker den klassiske Windows-stil, skal du vælge ' Når proceslinjen er fuld' i listefeltet . Når den er markeret, vises hele etiketten for programmet, hvis mange programmer er åbne, vil det som standard blive gemt, når det er fyldt.


Der gives mulighed for at tilpasse indstillingerne for meddelelsesområdet. Du kan lære mere i vores tidligere artikel om, hvordan du tilpasser varer, der vises i meddelelsesområdet. Hvis du bruger en konfiguration med flere skærmbilleder, kan du vælge at få en proceslinje vist på flere skærme og styre deres adfærd. Se vores tidligere artikel om at arbejde med flere skærme.

Hurtige tilpasninger til proceslinjen
Du kan få hurtig adgang til dine yndlingsprogrammer og indstillinger ved at knytte dem til proceslinjen. Klik på Start> Alle apps og højreklik på et af dine yndlingsprogrammer. Klik derefter på Mere og derefter på Pin til Opgavelinje.

Hvis du vil ændre rækkefølgen af ikoner i meddelelsesområdet, skal du klikke på så trække det til, hvor du vil have det vist. Lignende træk og slip handlinger kan anvendes til pinned ikoner på proceslinjen.

Som standard vises enhederne uden aktiv penstøtte ikonet Ink Workspace ikke. Du kan aktivere det. Højreklik på proceslinjen, og klik derefter på " Vis Windows Ink Workspace-knap."

Disse ændringer er subtile, men de er velkomne og demonstrerer, hvordan Windows 10 omfavner sin fremtid som en tjeneste.
For mere, se artiklerne nedenfor.
- Sådan administreres Windows 10 App Notifications
- Sådan konfigureres og bruges Action Center i Windows 10
- Sådan ændres eller slukker meddelelseslyde
- Sådan deaktiveres Action Center i Windows 10