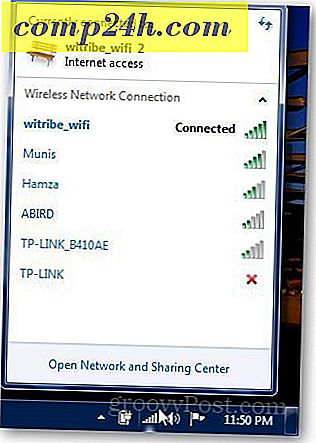Effektivt ved hjælp af Outlook 2007-værktøjslinjen [How-To]

I en travl verden bliver det lettere og lettere at glemme en aftale eller en opgave. Microsoft Outlook 2007 har en funktion kaldet To-Do Bar, som jeg bruger dagligt til at kortlægge min dag / uge. Det er meget konfigurerbart, indeholder en kalender, mine kommende møder og mine aktive opgaver .
Selvom jeg er aktiveret som standard, kan jeg godt lide at lave et par tilpasninger for at optimere fuldt ud. Her er et par tips, jeg tror, du kan finde nyttige.
Sådan udvides udvidelsen til Outlook-værktøjslinjen
Først, såfremt du minimerede din værktøjslinje, lad os gøre det synligt igen ved at sætte det tilbage til det normale eller udvidede billede. På den måde kan du drage fordel af værktøjslinjen. Ligesom alle ting Microsoft er der dog altid flere måder at gøre den samme opgave som vist nedenfor:
1. Klik på menuen Vis, Do-do-bar, og klik derefter på Normal for at indstille Do-do-linjen til den fulde udvidede visning

2. Muligvis skal du blot klikke på Double Arrows << helt til højre for at udvide værktøjslinjen

Sådan minimerer du Outlook-værktøjslinjen
3. Hvis du har brug for mere plads til at skrive / læse en e-mail, kan du også hurtigt minimere værktøjslinjen

Hvordan-Til Tilpas Til-Do Bar Display / Options
4. Højreklik Klik på linjen Til opgave og klik på de funktioner, du vil være aktiveret / deaktiveret eller vist / ikke vist

Brug værktøjslinjen Outlook til at oprette aftaler og opgaver
Du kan trække og slippe næsten alle Outlook-emner på Outlook-baren. Denne funktion er en god tidsbesparende! Hvis du f.eks. Trækker og slipper en e-mail på en dag i kalenderen, oprettes en ny aftale ved hjælp af e-mailen som invitation til meddelelseskalenderen. Eller, hvis du trækker og slipper en Outlook-kontakt på kalenderen, skal du adressere en ny kalenderavtale til den pågældende kontaktperson.
5. Opret hurtigt nye kalenderelementer ved at trække noter, e-mails, kontakter eller opgaver i kalenderlinjen

6. Du kan også trække en e-mail på opgaveafsnittet på værktøjslinjen for at oprette en ny opgave ved hjælp af detaljerne fra e-mailen

7. En anden hurtig måde at oprette opgaver på er simpelthen at skrive en opgave direkte i selve to-do-baren. Opgaver, der er indtastet i værktøjslinjen, vises under "I dag".

8. Klik blot på opfølgningsflagget for at markere en opgave færdig

9. Højreklik Klik på Opfølgningsflagget i Opgaven for den fulde Valgmenu for at gøre alt fra at tilføje en påmindelse, slette en opgave, indstille en forfaldsdato osv.

Tilordne og tilpasse kategori og farver
10. Højreklik Klik på ovalen ud for Opgaver for at tildele en opgave til en kategori og angive farven . Jeg baserer prioritet på farve, og det fungerer godt for mig.

11. For yderligere detaljer på en bestemt dato, Bøj over opgaven eller kalenderelementet

Dette er blot nogle få af hovedfunktionerne i Outlook 2007-værktøjslinjen, som jeg bruger hver dag. Jeg vedder på, om du udforsker lidt, kan du finde et par gode tips! Du er velkommen til at dele dit yndlings tip nedenfor!