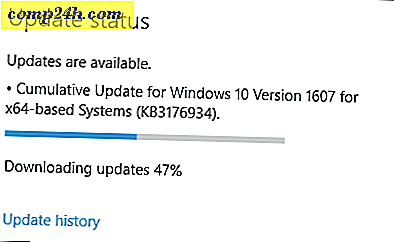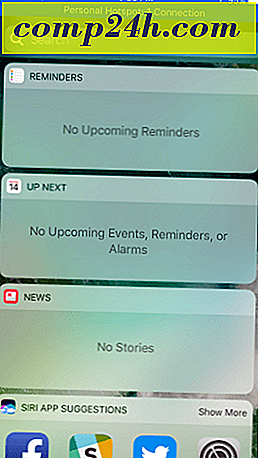Evernote Skærmbillede Tour og anmeldelse
 Evernote er et af de programmer, jeg har hørt folk snakke om i årevis, men har aldrig prøvet mig selv. Men nu som mit liv bliver mere og mere hektisk, besluttede jeg, at det var på tide at graduere fra mine "lister i Notepad" -system til noget lidt mere robust. Efter at have brugt Evernote i et par uger, ser jeg nu, hvad der handler om alt. Evernote's nuværende tagline er "Husk alt", og det er virkelig, hvad det hjælper dig med at gøre. Det er som at have en anden hjerne med alle dine ting i det. Bortset fra din virkelige hjerne er alt organiseret og kan genkaldes øjeblikkeligt til hurtig reference.
Evernote er et af de programmer, jeg har hørt folk snakke om i årevis, men har aldrig prøvet mig selv. Men nu som mit liv bliver mere og mere hektisk, besluttede jeg, at det var på tide at graduere fra mine "lister i Notepad" -system til noget lidt mere robust. Efter at have brugt Evernote i et par uger, ser jeg nu, hvad der handler om alt. Evernote's nuværende tagline er "Husk alt", og det er virkelig, hvad det hjælper dig med at gøre. Det er som at have en anden hjerne med alle dine ting i det. Bortset fra din virkelige hjerne er alt organiseret og kan genkaldes øjeblikkeligt til hurtig reference.
Jeg ser Evernote's to hovedstyrker i sin evne til at fange alt, hvad der er vigtigt, og så organisere det. Evernote bor på din Windows-computer, din Macintosh-maskiner, internettet og på din smartphone ( undskyld Linux-brugere) . Optagelse af en note, et snapshot eller en tanke er lige så nemt at gøre på din telefon, da den er midt i en opgave på skrivebordet. Bagefter er det alle der venter på dig, sømløst synkroniseret på tværs af alle platforme. Derefter kan du tagge, redigere og organisere hver note i henhold til hvilket system du bruger. Tjek disse skærmbilleder for at se det i aktion.

Clipping Notes - Desktop Client
Den bedste del af Evernote er den rolle som en universel, men ikke-diskret samlingskonsol. Evernote kører stille i baggrunden og venter på input, som du kan levere via et par forskellige globale hotkeys. Min favorit: Kopier valg . Standardnøglen er Win-A, men du kan ændre den til hvad du vil. Når du rammer Win-A, vil uanset tekst eller billeder, du har valgt, automatisk blive sat ind i din Evernote som en ny note. I Værktøjer | Clipping Notes, kan du vælge en destination, hvor optagne noter ender - jeg sender dem bare til min indbakke notesbog, men hvis du chugging sammen på et bestemt projekt, kan du sende det til den notebook, du har valgt. Som en variant af Copy Selection-metoden kan du også indsætte emner i Evernote. Du skal blot kopiere dem som normalt, åbne Evernote og trykke på den globale genvejstast til klip udklipsholder ( CTRL-ALT-V som standard ).

Evernote gør det også muligt at skifte skærmbilleder til notater med Global Hotkey ( Capture Screen Global Hotkey). Ligesom det elskede Snagit-program kan du ved at trykke på genvejstasten give dig en crosshair, så du kan vælge hvilket område du vil fange (på den måde behøver du ikke tage hele skærmen ).
Der er også den nye notat globale hotkey ( CTRL-ALT-N ), som er praktisk som en scratchpad eller hvis der kommer noget i hovedet, og du vil samle det uden at afbryde din nuværende opgave. Hvis du trykker på New Note- genvejstasten, trækkes Evernote op med en tom note, klar til at gå.
Evernote har også nogle mindre nyttige klipningsmetoder: Ink Note og WebCam Note. Ink Note giver dig mulighed for at dræbe frihånd, mens WebCam-optagelsen gør et øjebliksbillede fra dit indbyggede webcam. Faktisk kan WebCam være så praktisk som en provisorisk scanner til visitkort eller andre referencematerialer, men jeg har ikke brugt det til dato. Evnen til at tage snapshots skinner virkelig i mobilappen ( se nedenfor ).
Capturing Notes - Mobil App
Evernote slår den ud af parken som en samlingskonsol takket være mobilappen, som i øjeblikket virker til iPhone, iPod Touch og iPad, Android-telefoner, BlackBerry-telefoner, Palm Pre og Palm Pixi og Windows Mobiltelefoner. Jeg er den slags fyr, der ikke kan lide at bruge masser af tid under en social sammenkomst eller et forretningsmøde, der peker på min smartphone, så jo færre knapper skal jeg gøre, jo bedre. Og Evernote leverer bestemt i den henseende. Jeg holder appen på første side på min startskærm og trækker den op, når jeg vil samle en note eller påmindelse ved hjælp af en af de fire handy dandy metoder: Tekst, Snapshot, Camera Roll og Voice . De er alle ret selvforklarende. Du kan enten slå i nogle tekst, tage et billede, vælge et foto, du tidligere har taget eller diktere en note, og den bliver automatisk synkroniseret til din Evernote-konto, hvor den er klar og venter på du næste gang du hopper videre til din desktop-klient.

Arbejde med Notes - Desktop Client
Noter er hovedsagelig organiseret via Notebooks og Tags, som vises i panelet til venstre. Hvordan du organiserer dine noter afhænger virkelig af dit system. Personligt bruger jeg en udvandret version af Getting Things Done, med en indbakke, næste handlinger og reference for alle mine livs ting. Inden for disse notesbøger organiserer jeg dem yderligere med Tags. For eksempel opfører jeg dem for de opgaver, de anvender. Til referenceartikler bruger jeg noget mere beskrivende. For eksempel har jeg forsøgt at dokumentere alle de mikrobrews jeg har haft, så jeg ender ikke med at bestille det samme to gange, så jeg holder snapshots af ølmærker og mine tanker i min Reference notesbog med en "øl" tag. Jeg har også en separat Work notebook.
Evernote's skønhed er, at det er så dang alsidigt - du kan bruge det til at organisere din økonomi, undersøge en roman, styre projekter, sammenligne vaskemaskine og tørretumbler, holde styr på visitkort eller hvad som helst. Der er masser af ideer til, hvordan man laver Evernote arbejde for dig derude på blogosfæren (7 måder at bruge Evernote på , 10 gode måder at bruge Evernote på , 13 Utroligt kreative anvendelser til Evernote , 10 mere produktive anvendelser af Evernote ) -Check dem ud for lidt inspiration.

Hvis du er omhyggelig med at bruge Evernote, har du hundredvis af PDF-filer, billeder, indfanget tekst og andre dokumenter på ingen tid. Heldigvis er det let at søge gennem dine noter. Du kan søge efter Notebook eller Tag, eller du kan bruge en søgestreng ved at skrive i boksen øverst til højre.

En af Evernote's meget fremherskende funktioner er dens tekstgenkendelse evne. Hvis du for eksempel tager et billede af et visitkort eller et tegn, vil Evernote forsøge at identificere ord i billedet, så det bliver hentet af søgestrenge. Jeg testede det, og det virker ret godt. Det fremhæver endda hvor ordet vises på billedet.

Du kan også øjeblikkeligt springe til søgefeltet i Evernote fra en hvilken som helst applikation ved at bruge den globale hotkey-Shift-Win-F som Find i Evernote . Dette afrunder Evernote's koteletter som et universelt referenceværktøj samt en intuitiv fangstspand.
Alle funktionerne i Desktop-klienten er også tilgængelige via webgrænsefladen, som du kan få adgang til på Evernote.com. Den eneste forskel er, at der ikke er et eksempelvindue på højre side, og søgefunktionen er ikke lige så øjeblikkelig. Men hvis du nogensinde finder dig væk fra din computer og i en død zone, kan du altid komme til dine noter via internettet.

Arbejde med Notes - Mobil App
Du kan også få adgang til, redigere, tag og organisere dine noter fra mobilappen. Den eneste funktion, du ikke vil have, er rig tekstredigering, selvom vi måske vil se den funktion introduceret et sted langs linjen. Men den vigtigste del af at have Evernote i lommen er evnen til at trække noter på farten. Du kan gennemse dine noter ved at trykke på Notes- ikonet, hvor de sorteres efter dato, notatbog, dato opdateret, titel, by eller land.

Hvis du trykker på Pushpin-ikonet øverst til venstre, kan du se dine noter organiseret efter geografisk placering. Dette skærmbillede er ikke meget repræsentativt, da alle mine noter er taget ned på samme sted. ( Jeg vil demonstrere det for dig ved at fange en note fra et andet sted, men i Pittsburgh krydser vi ikke floder - ikke engang for skærmbilleder .) Måske gør jeg det ikke rigtigt, men jeg finder det ikke særligt nyttige. Noterne er geotagged alt efter hvor du var, da du oprettede noten. Du kan rive sin placering, men den fungerer kun ved breddegrad og længdegrad, og jeg er ikke den slags nørd, der kender koordinaterne til min lokale osteshop. Denne funktion ville være meget mere praktisk, hvis du kunne tildele noter geografiske placeringer baseret på, hvor de skulle gøres ( som kontekst for GTD ). Så kunne jeg kigge på mit kort, når jeg sagde, downtown eller på biblioteket og se, hvad jeg ellers kunne få gjort, mens jeg var i området. Men det er jeg. Jeg er lidt af en shut-in, så denne verden ud over min kælder betyder ikke noget meget for mig med hensyn til Evernote. Din kilometertal kan variere.

Funktionen, som jeg virkelig kan lide, er favoritskærmen . Jeg er en liste maker, så jeg kan godt lide at beholde alle mine lister, som jeg refererer hele dagen her. Før Evernote skrabede jeg ting på konvolutens bagside og skubbede dem i min baglomme, hvorfra de uundgåeligt skulle falde midt på gaden. Dette system fungerer meget bedre.

På trods af Evernotes manglende evne til at udføre rige tekstredigeringer på mobilappen fungerer de handy little checkboxes stadig, hvilket gør det fantastisk til indkøbslister og opgavelister. Se nedenfor for et eksempel og et indblik i min nemmende livsstil.
Åh, også, hvis du har en note, der er i rige tekstformat, kan du stadig redigere det ved enten at lave en kopi i almindelig tekst eller tilføje den med almindelig tekst. Derefter kan du tilføje de små, små bokse senere.
Hvor meget?
Omtalte jeg den bedste del om Evernote? Ingen? Åh ja ... som mit andet yndlingsværktøj Dropbox, Evernote er gratis . Nå, for det meste gratis alligevel. Alt jeg har vist dig og talt om er inkluderet i den frie version af Evernote. Når det er sagt, er der endnu mere til rådighed, hvis du er villig til at betale $ 5 / måned eller $ 45 / år for Evernote Premium. Her er sammenbruddet mellem Free / Premium versionerne:

Konklusion
Alt i alt er Evernote lige så groovy som du gør det. Det er alsidigt, intuitivt og integrerer problemfrit i det organisation eller notat-system du bruger i øjeblikket. Men for at få mest udbytte af Evernote, skal du helt sikkert have et system. Evernote er et organisationsværktøj, ikke en personlig assistent, så hvis du ikke allerede er organiseret og samvittighedsfuld over dine opgaver og projekter, vil Evernote ikke magisk gøre dig til en bureaukrat i Grade 1.0. En sidste ting at nævne om Evernote: det er gratis. Virkelig fri, som i det er ikke forkrøbet ud over grunden eller udløber efter en evalueringsperiode. Men der er en betalt version kaldet Evernote Premium, der giver dig lidt mere, såsom mere upload båndbredde, søgning inden for PDF-filer, noter historie og nogle andre funktioner. Personligt, efter at have brugt Evernote i omkring en måned, er jeg grundigt tilfreds med den gratis version.