Find administrative og systemværktøjer i Windows 8.1
Erfarne Windows-brugere, der kan lide at grave i systemindstillingerne og andre værktøjer som Administrative værktøjer i ældre versioner af Windows, bemærker måske, at det ikke er så nemt at finde i Windows 8.
Med den moderne grænseflade i Windows 8.1 kan du stadig justere dit system som du kunne med XP-Windows 7. Værktøjerne er stadig tilgængelige, og her er et kig på, hvor de gemmer sig.
Værktøjerne, jeg snakker om, er let tilgængelige fra startmenuen ved at gå til Start> Alle programmer> Tilbehør og derfra kan du få adgang til de indbyggede Windows-apps og systemværktøjer, som du er vant til, f.eks. Diskoprydning og opgaver Scheduler, Systemgendannelse, Wordpad og andre.
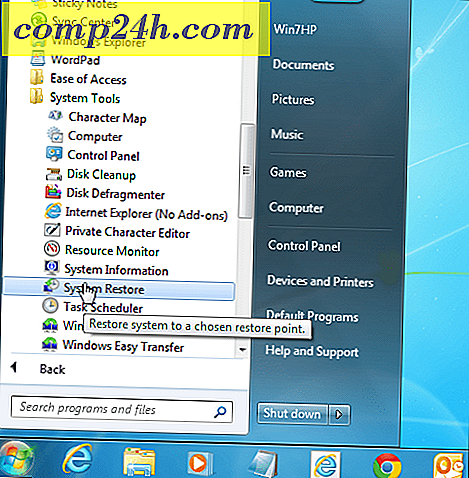
Find administrations- og systemværktøjer i Windows 8.1
Som med alle versioner er der altid ti forskellige måder at komme til noget i Windows 8.1, men her er flere nemme måder at komme til alle de indbyggede værktøjer, du har brug for.
For eksempel på Windows 8.1, ramt Windows-nøglen og fra Startskærmtype : admin, og du finder Administrative Tools; bare klik på den.

Find det værktøj, du har brug for fra det valg, der åbnes på skrivebordet, og hvis du vil have lettere adgang til det, skal du oprette en genvej på startskærmen eller proceslinjen.

Der findes et par måder at finde på, enten ved den ovenfor beskrevne metode ved hjælp af tastaturgenvejen Windows Nøgle + S eller åbner Charms og klik på Søg. Ligegyldigt hvilken vej du kommer til at søge, kan du også søge efter individuelle værktøjer.
I eksemplet nedenfor søger jeg specifikt efter Diskoprydning.

Hvis du kører den oprindelige version af Windows 8, skal du læse vores artikel om, hvordan du tilføjer adminværktøjer til startskærmen.
Eller for at finde almindelige værktøjer som kommandoprompten skal du blot højreklikke på knappen Start eller bruge tastaturgenvejen Windows Nøgle + X til at vise den såkaldte strømbruger menu.

Hvis du har det godt at køre Windows 7, kan du vente til den officielle udgivelse af Windows 10 senere i år, når startmenuen vender tilbage, og det virker meget mere som det du plejer at.

Hvis du har en ny bærbar computer eller en anden enhed med Windows 8 i år, skal du sørge for at læse vores komplette guide til Windows 8.
Hvad tager du med? Er du ny til Windows 8 og har problemer med at finde værktøjer, som du plejede at finde nemt? Efterlad en kommentar nedenfor og lad os vide.





