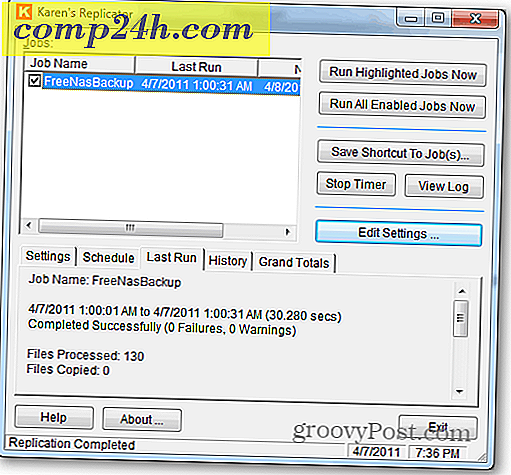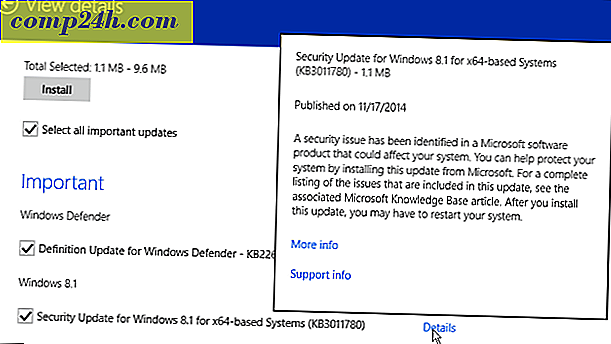Kom i gang med Bash i Windows 10 årsdagen opdatering
Udviklere og it-fagfolk kan se frem til spændende forbedringer, der kommer i den første større revision af Windows 10 i sommer. En sådan funktion er Bash Unix-skalen, der giver bred adgang til en rig samling af kommandolinjeværktøjer og applikationer. Det indbyggede Windows-subsystem til Linux i Windows 10 åbner en helt ny verden for Windows-brugere, der tidligere var afskrækket af manglen på support. Her er et kig på, hvordan man installerer og kommer i gang.
Aktivér Windows Subsystem til Linux i Windows 10
Før brugere kan begynde at bruge Bash i Windows 10, er der visse krav.
- Windows 10 jubilæumsopdatering - ældre bygninger fra Windows 10, såsom November Update, 1511 eller 10586 og offentliggørelsen i juli, 10240 understøttes ikke.
- Windows-delsystemet til Linux fungerer kun på 64-bit versioner af Windows 10. Dette skyldes, at Bash på Windows 10 bruger Hyper-V, som ikke understøttes i 32-bit versioner.
- Internetadgang er nødvendig for at downloade, og derefter installere Bash kommandolinjeværktøjer.
- Størrelsen på download er omkring 200 MB.
Gå til Indstillinger> Opdatering og sikkerhed> Aktivering, og vælg Udviklertilstand, og klik derefter på Ja.

Tryk på Windows-tasten + R, og skriv derefter : optionalfeatures.exe, og tryk derefter på Enter på dit tastatur. Rul ned og tjek derefter Windows Subsystem til Linux, og klik derefter på OK. For at afslutte installationen kræves en genstart.

Installation af Bash Tools
Tryk på Windows-tasten + X på tastaturet for at få strømmenuens menu og vælg Kommandoprompt . Ved kommandoprompten skal du skrive: bash og derefter trykke på Enter. Indtast bogstavet y, og tryk derefter på Enter igen for at starte installationen.

Start Bash i Windows 10
Der er flere måder at starte Bash i Windows 10. Du kan bruge den indbyggede Command Prompt, PowerShell eller Bourn shell selv. Lad os se på alle tre.
Klik på Start, Alle apps, under bogstavet B, klik på Bash på Ubuntu til Windows.

Tryk på Windows-tasten + X, og klik derefter på Kommandoprompt, ved kommandoprompten, skriv: bash og tryk derefter på Enter. Hvis du vil have adgang til det lokale filsystem, skal du trykke på Windows-tasten + X, Command Prompt (Admin) og derefter skrive bash ved prompten.

Jeg bemærker, at Bash fungerer bedst under Windows PowerShell eller Bash selv, nogle af kommandoer fungerer bare ikke i kommandoprompt eller kræver flere forsøg.

Forsøger Linux-kommandoer i Windows 10
For at vise dato og klokkeslæt på skærmtype: dato ved kommandoprompten og tryk på Enter.

For at finde ud af den bruger, der er logget ind, skal du skrive: whoami og derefter trykke Enter.

Hvis du vil se din nuværende kalender, skal du skrive: cal og derefter trykke Enter.

For at liste alle filer i den aktuelle mappe, skriv ls ved kommandoprompten og tryk derefter på Enter. Det nuværende indhold af din personlige mappe vises. For at rydde skærmen skal du trykke på kontroltasten + L.

Selvfølgelig er der tusindvis af andre kommandoer, du kan bruge, men denne vejledning skal hjælpe dig med at komme i gang.
Hvis du altid har ønsket at udvide dine færdigheder i den hurtigt voksende open-source økonomi, åbner det nye muligheder. Du behøver ikke længere at konfigurere en virtuel maskine blot for at udføre visse opgaver og konfiguration med Linux. Og du kan nu gøre det hele fra Windows.