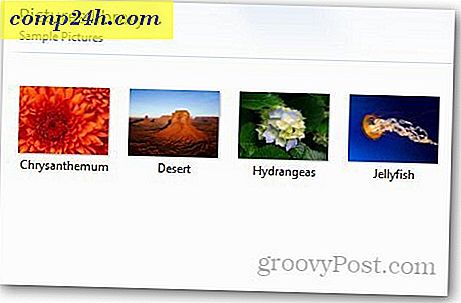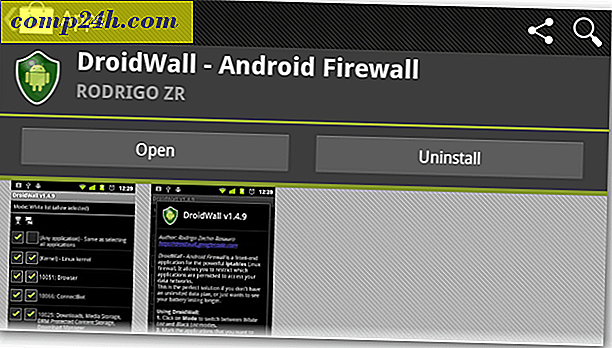Kom i gang med Microsoft Azure - Opret din første virtuelle maskine
Siden Microsoft først annoncerede Microsoft Azure i 2008, oprindeligt kodet, Red Dog ; den sky-centriske platform er vokset til en af Microsofts milliarder dollar virksomheder. For brugere, der er bekendt med cloud computing, er Azure og Amazon Web Services nøgleaktører i denne branche. Som desktop bruger, hvad er fordelene ved Azure, er der noget i det jeg kunne bruge? Siden starten har Microsoft målrettet Azure hovedsageligt til store virksomhedskunder og it-fagfolk, der foretrækker at erhverve computing som et værktøj.
Med Azure kan en lille, stor virksomhed eller regering være vært for deres infrastruktur oven på Microsofts platform for nogle talsscenarier; om det kører en forhandlerwebsted, oprettelse af en gengivelsesgård til animering af en film, systemadministration, såsom godkendelse af brugere, offsite backup og en overflod af forskellige aktiviteter. Redundans er selvfølgelig bygget på Azure, hvilket sikrer, at systemer altid er tilgængelige. Den store ting ved dette, betaler du kun mængden af computing du kan bruge eller råd til. Azure fjerner mange udfordringer i forbindelse med planlægning, opbygning og implementering af en netværksinfrastruktur og ansættelse af menneskelige ressourcer til at styre det. For en person har Azure også fordele, hvoraf den ene spinder en VM, som du derefter kan bruge til at være vært for og teste projekter.
Host en Virtual Machine i Microsoft Azure
Hvorfor vil du gerne spinde op en VM i skyen? Der er mange brugssager, hvor dette kan øge værdien for din virksomhed. For eksempel, hvis du starter en virksomhed og gerne vil let installere et system til en fjernbetjent, er dette en fantastisk måde at gøre det på. Brugere kan også udnytte det til at teste et projekt; selvom de ikke har de lokale maskinressourcer til at lette det. I denne artikel viser vi dig, hvordan du konfigurerer, konfigurerer, distribuerer og derefter forbinder til en virtuel maskine, der kører i Microsoft Azure.

Før du kan begynde at bruge Microsoft Azure, skal du købe et abonnement. Microsoft tilbyder forskellige planer baseret på dine behov. Hvis du er interesseret i at prøve Azure, kan du tilmelde dig en gratis prøveperiode. Til denne artikel vil jeg primært udnytte Microsoft Azure til at være vært for en virtuel maskine. Der findes forskellige prisindstillinger afhængigt af om du vil være vært for et program eller en database. Da jeg allerede har en Visual Studio MSDN-abonnement, vil jeg udnytte den medfølgende Azure-fordel.

Opsætning Microsoft Azure
Efter at du har logget ind på Microsoft Azure-portalen, vil du blive taget gennem en installationsguiden. Når Azure fuldender din konfiguration, skal du klikke på Start Administrer min tjeneste. Vent igen, mens Azure læser Azure Portal.

Hvis du er ny til at bruge tjenesten, anbefales 30-sekunders tur til at gøre dig fortrolig.

Når du har sluttet sig til Azure Portal, kan du kigge rundt og udforske nogle af de tilgængelige muligheder. En af de foretrukne aktiviteter, brugerne bruger Azure til, er vært for virtuelle maskiner til fjernarbejde. Til venstre ses der links til elementer sammen med en status, der angiver aktiviteter. Som du kan se, kan Azure bruges til en bred vifte af opgaver, som omfatter hosting webapps, virtuelle maskiner, mobiltjenester, sky tjenester, batch tjenester, databaser, opbevaring, store data, medier, softwareudvikling, indholdsleveringsnetværk og en meget mere.

Fordi Azure er et abonnement, skal du styre det afhængigt af den type ressource, den bruges til. Øverst kan du klikke på Kreditstatus for at få et overblik over din saldo og udnyttelsen af dit abonnement.

Opret en virtuel maskine
Når du er klar til at oprette en virtuel maskine, skal du klikke på fanen Virtuelle maskiner og derefter klikke på Opret en virtuel maskine .

Azure har et væld af muligheder og funktioner til konfiguration af din virtuelle maskine. I slutningen af dagen koger det ned til hvad du har brug for, og hvad du har råd til. Fem optimerede kategorier tilbydes afhængigt af dine behov. Til mine specifikke formål vil jeg udnytte Compute. Hvis du lagrer data, hoster app-tjenester eller administrerer netværksressourcer, kan du vælge mellem en af de tilgængelige indstillinger.

Som du også kan se, kan Azure du definere formålet med den kategori, du ønsker. Du kan manuelt oprette eller vælge fra et galleri af konfigurationer, hvis du ønsker det. Azure begyndte først som en Windows-centreret platform, men nye kulturelle og markedsmæssige påvirkninger har opfordret Microsoft til at gøre Azure til en mere åben platform. Du kan vælge mellem en række konkurrerende platforme, der omfatter Ubuntu Linux, CentOS, Oracle og CoreOS.

Oprettelse af din virtuelle maskine er en fire trinsproces, som omfatter konfiguration af grundlæggende indstillinger, valg af virtuel maskine størrelse, tilføjelse af valgfrie funktioner og gennemgang af resuméet. Grundlæggende indstillinger består i at vælge enhedens navn, kontonavn, kodeord og definere din ressourcegruppe. Ressource grupper giver dig mulighed for at overvåge din VM sammen med hvem der kan få adgang til og administrere det.

Virtuel maskinstørrelse koger ned til omkostninger, udnyttelse og ydeevne. Hvis du vil udnytte din virtuelle maskine for en tung arbejdsbyrde; en virtuel maskine med højere ydelse anbefales. Brugere på et budget kan gennemse galleriet for at finde en passende mulighed. Til mine formål vil jeg gå med den billigste løsning, der er tilgængelig, hvilket er en D1 Standard. Dette er en single core VM, 3, 5 GB RAM og en 50 GB SSD.

Valgfrie funktioner havde ikke noget for mig at konfigurere, så jeg sprang lige over og gik til oversigtssiden.

Oversigt giver dig et overblik over din virtuelle maskine konfiguration. Hvis du ønsker at foretage hurtige ændringer, kan du gå tilbage og gøre det.

Når du er klar, klik på OK, vent derefter, mens din virtuelle maskine er implementeret.

Når du er færdig, kan du klikke på konfigurationsfanen, hvor du kan foretage yderligere justeringer, se status for virtuelle maskiner eller oprette forbindelse til den.

For at oprette forbindelse til din virtuelle maskine skal du klikke på Connect . En prompt vil blive vist på skærmen, klik åben Dette vil starte den eksterne desktop klient. For at logge på, indtast det virtuelle maskinnavn, efterfulgt af et kontonavn og derefter dit kodeord, klik på OK. Din Microsoft Azure-baserede virtuelle maskine er nu i gang.

Så det er en kort introduktion til brug af Azure. Det er ikke kun for store virksomheder, uanset om du er en lille virksomhed, freelancer, du kan også bruge Azure. Fortæl os hvad du tænker.