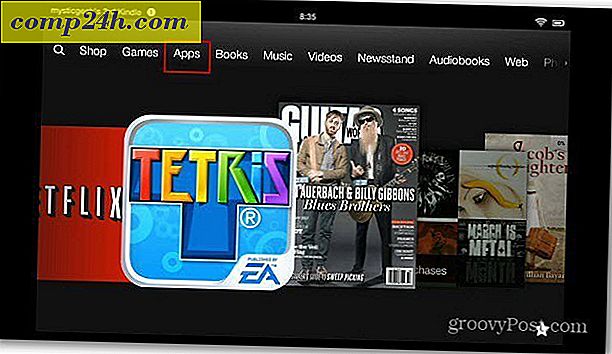Kom i gang med Paint 3D og Remix 3D i Windows 10 Creators Update
Windows 10 Creators Update indeholder en nydesignet Windows Paint app kaldet Paint 3D. At være første touch / blæk første app, jeg var spændt på at bruge lidt kvalitetstid med sin brede samling af blæk og malværktøjer. Det har også et fællesskab kaldet Remix 3D, hvor du kan dele, hvad du opretter, og tilføjer en social blænding til den nye app. Indrømmet, jeg er ingen Picasso, men det har stadig været meget sjov, især det er tredimensionale træk.
Vi har tidligere rørt på den nye Paint app, men har ikke udforsket det i detaljer indtil nu, så lad os hoppe ind og gennemgå nogle af de grundlæggende og hvordan man kommer i gang med denne nye gratis!
Redaktør note: Sørg for at tjekke vores Microsoft Paint 3D reference vejledning, hvis du har brug for hjælp til at udføre grundlæggende handlinger, eller hvis du har yderligere spørgsmål efter at have læst denne artikel.
Sådan opretter du dit første mal 3D-projekt i Windows 10 Creators Update
Efter lanceringen af Paint 3D bliver du mødt af en velkomstside, hvor du kan starte et nyt projekt; åbne et eksisterende projekt eller indsæt indhold fra udklipsholderen. Da dette er vores første gang med Paint 3D, lad os starte et nyt projekt .

Paint 3D-grænsefladen ser lidt anderledes ut end tidligere generationer af appen. Lad os gå igennem en kort vejledning for at lære om de forskellige funktioner i Paint 3D. Hvis du vil lære mere om Paint 3D; især hvis du er bruger af den gamle Paint app eller et program som Paint.NET, så tjek vores praktiske reference vejledning.
I øverste hjørne er hamburgermenuen (Fig 1.), hvor du kan oprette et nyt projekt, åbne et eksisterende projekt, indsætte medier, gemme dit projekt, udskrive det, dele og publicere dit projekt, justere Paint 3D-indstillinger og sende feedback. Ved siden af hamburgermenuen er formateringsfaner (fig. 2). Disse er værktøjer, du kan bruge til at manipulere objekter, indsætte figurer, tekst, ændre farve, tekst og ændre størrelsen på lærredet. Hver fane ændrer de værktøjer, der vises i procesfeltet til højre (figur 4.) . Gennemgå beskrivelsen af hver fane nedenfor for detaljer.
Øverst til højre (Fig. 3) er kommandoer for at fortryde / gendanne og tidslinje. Tidslinjekommandoen giver dig mulighed for at gennemgå en historie med alle ændringer i hele dit projekt. Når du er tilsluttet til internettet, vil du se Remix 3D-menuen vises i dette område.

En flydende menulinje giver dig mulighed for at zoome ind og ud af lærredet. Som standard vises dit lærred i redigeringstilstand, mens øjet repræsenterer 3D-tilstand. Hvis du vil gemme dit projekt som et 2D-billede, kan du gøre det ved at klikke på kameraikonet, som du kan gemme som en jpeg-, png- eller bitmap-grafik.

Værktøjer - repræsenteret af et penselikon, denne menu består af udvælgelses-, beskærings- og tegningsværktøjer, du kan bruge på lærredet. Brugere kan vælge imellem en række børster som markøren, kalligrafi, oliebørste, akvarel, blyant, Eraser, Crayon, pixelpen, sprøjtebeholder og fyld. Under børsten kan glidere bruges til at justere tykkelsen og opaciteten. Brugere kan anvende forskellige stilarter som Matte, Gloss, Dull metal og poleret metal. Farvepaletten lader dig vælge mellem en række farver, eller du kan oprette din egen.

3D-objekter - en vigtig del af Paint 3D; Brugere kan vælge imellem en samling færdige 3D-objekter, såsom en terning, cylinder, kapsel, donut, kugle og kegle. Paint 3D indeholder også 3D-modeller, du kan bruge, men du kan oprette din egen ved hjælp af kommandoen 3D Doodle.

Klistermærker - Paint 3D understøtter også 2D-objekter. Du kan vælge mellem populære former som firkantet, cirkel, stjerne, hjerte, trekant eller femkant. En klistermærkefane indeholder præfabrikerede klistermærker, du kan indarbejde i dit projekt. Præfabrikerede teksturer kan også tilføjes, eller du kan bruge din egen.

Tekst - Indsæt 2D- eller 3D-tekst, anvend forskellige skrifttypestile, størrelser, farver og formateringsindstillinger som fedt, kursiv, understreger, venstre, midten og højre.

Lærred - dette er her du arbejder på et projekt, ligesom den gamle Paint app. Lærredet kan ændres ved hjælp af frit formularvalg eller en specifik specifikation.
Effekter - Et af hovedaspekterne ved at oprette 3D-objekter er evnen til at tilføje billeder, der hjælper med at fremhæve dit indhold. Virkningerne omfatter en samling af teksturer, der passer til forskellige scenarier, såsom sand, himmel, tåge og honning.
Hvad er 2D og 3D, og hvorfor vil du gerne oprette sådant indhold?
Før vi begynder, bør vi først forsøge at forstå, hvad 2D og 3D er. Den oplagte forskel mellem de to, den ene er flad (2D), og den anden har dybde (3D). 3D har tendens til at give et indtryk af realisme, næsten som om den eksisterer inden for et virtuelt rum. Det er svært at forenkle begge, men den grundlæggende definition af 3D er modelleringen af en genstand (levende eller opløst) eller overflade for at give dybde, bredde og bredde.
Hvorfor vil du gerne oprette 3D-indhold? Årsagerne er uendelige. For eksempel har animationer eller film som Toy Story, Shrek, Cars og A Bugs Life alle revolutionerede animationer. 3D er også en byggesten med moderne software, såsom computerstøttet gram (CAD), fordi de bringer 2D-billedsprog til liv, hvilket gør det lettere for brugeren at forestille sig, hvad et gennemført projekt ser ud; om det er en skyskraber indersiden af et fly, bil eller miljø. Paint 3D kan være en stor skridt til at bruge mere avanceret software som denne på din pc.
Enheder, som f.eks. 3D-printere, bliver ved at vokse med fremkomsten af nemme at bruge 3D-oprettelsessoftware. En 3D-printer gør det muligt at udskrive digitalt gengivne objekter som et værktøj, legetøj eller kop. Uanset hvad du forestiller dig, kan software som Paint 3D gøre det muligt for dig at oprette, dele og endda producere i det virkelige liv.
Oprettelse af dit første 3D-projekt ved hjælp af Paint 3D
Til vores første projekt vil jeg bruge et eksisterende billede. Start med at indsætte et billede. Vælg blot hamburgermenuen, klik på Indsæt, bliv til det ønskede billede, vælg det og klik derefter på Åbn . I mit projekt bruger jeg et billede af stranden. Stranden ser ok ud, men det er lidt barren lad os tilføje nogle ting, der kan give det lidt mere pizazz.

Da vi er på stranden, ville nogle solstråler være rart. Vælg fanen Klistermærker, vælg underfanen Klistermærker, og vælg derefter Solens klistermærke. Når du indsætter et klistermærke, har du mulighed for at konvertere det til et 3D-objekt; giv det et forsøg ved at klikke på knappen Make 3D .

For at forhåndsvise dit indhold i 3D skal du klikke på øjet på den flydende værktøjslinje. Du kan også bruge Perspective ankeret til at se objektet i 3D på flugt.

Hvis du vil have skyer, let. Du kan enten bruge doodle-indstillingen eller vælge en eksisterende form eller klistermærke. Jeg foretrækker bare at tegne det.
Vælg fanen 3D-objekter, under 3D-doodle, klik på den bløde kant 3D-doodle, vælg din farve, og begynd derefter at tegne med musen eller blyanten.
Når du har tegnet din sky, kan du flytte den rundt og ændre størrelsen på den. Husk, at hvis du ikke kan lide dit objekt, kan du altid slette det fra vinduet 3D-objekter, bruge fortryd eller tidslinjen til at gå tilbage. Hvis du begynder at tegne og lave en fejl undervejs, kan du blive forvirret, fordi din lasselinie ikke kan stoppes. Tryk på Esc-tasten for at slette den og start derefter igen.

Bemærk: Tøv ikke med at bruge din lærredplads til at tegne 3D-objekter. I starten tegner jeg objekter baseret på billedets dimensioner, for eksempel tegner jeg en sky i billedets himmel, men jeg skabte ikke en sky, jeg kunne lide. I stedet tegnede jeg en stor sky og brugte ankre til at ændre størrelsen på den. 
Hvis du vil lave en kopi, skal du vælge objektet, fra fanen 3D-objekt, klikke på Kopier og derefter Indsæt i procespanelet.
Indtil videre har vi tilføjet nogle objekter; giver vores billeder mere dybde, men vi mangler stadig et par ting. At bo på en ø, kokosnøddetræet er en kendsgerning i livet på stranden. I stedet for at lave en fra bunden tror jeg, at vi bør kontrollere Remix 3D-fællesskabet til 3D-modeller, der kan være tilgængelige.
Remix 3D er det sociale aspekt af Paint 3D, hvor du kan udgive dine færdige projekter og også finde godt indhold, du kan indarbejde i dit projekt. Klik på Remix 3D-ikonet øverst i højre hjørne.
Bemærk: Remix 3D, deling og sociale funktioner er kun tilgængelige, når du er tilsluttet til internettet. Hvis du ikke kan se disse funktioner efter tilslutning til internettet, eller de forbliver gråtonede, skal du lukke Paint 3D og derefter genåbne dit projekt.
Hvis du ikke har en eksisterende profil, kan du opsætte en med det samme. Remix 3D foreslår også tilgængelige aliaser, du kan vælge, hvis en ikke er tilgængelig.

Når du har oprettet en konto, kan du udforske 3D-fællesskabet lidt. Spil med det. Se eksisterende 3D-modeller fra andre medlemmer af gruppen eller søg efter noget, du har brug for. For at finde en model, skriv en forespørgsel og tryk derefter på Enter. Du skal muligvis forfine dit søgeord for at finde det, du leder efter nogle gange; Jeg søgte oprindeligt efter kokosnød, men kunne ikke finde nogen. Ændring af forespørgslen til palme kom op med matchende resultater.

Når du har fundet en 3D-model, skal du vælge den og derefter klikke på indsæt.

Bemærk: Hvis du planlægger at genbruge modellen, kan du tilføje den til projektarket, hvor du kan gemme den til fremtidige projekter.

Når du har indsat dine objekter, skal du ligesom størrelsen ændre størrelsen og flytte den lidt rundt i din smag.

En anden simpel, men kraftfuld funktion er at tilføje tekst til dit projekt. Paint 3D understøtter 2D og 3D tekst; da vi ved, hvad 2D er, lad os tilføje noget i 3D. Til at begynde med, vælg tekstfanen, vælg 3D, vælg en skrifttypestil, størrelse, farve, formatering og orientering.
Se dit indhold i 3D
Når du er klar, klik på ikonet Vis i 3D, og brug derefter din venstre mus til at klikke og rotere lærredet. Du kan også røre og flytte lærredet for at se det i forskellige vinkler.

Publicer dit projekt for at remixere 3D eller dele på sociale netværk
Når du er klar til at dele dit 3D-billede med verden, skal du klikke på hamburgermenuen> Del og derefter vælge en af charmerne til at dele dit indhold.

Hvis du vil publicere til Remix 3D-fællesskabet, hvor andre kan finde dit indhold nyttigt, skal du klikke på hamburgermenuen> Udgiv til Remix 3D . For at få dit indhold klar til Remix 3D-fællesskabet, vil Paint 3D guide dig gennem en guide, hvor du kan mærke din model og vælge en passende tekstur for at fremhæve scenerne i dit projekt.

Dette første kig på Paint 3D er lige så nyt for mig som det kunne være for dig. Den eneste grænse er din fantasi. Jeg var oprindeligt skeptisk til appen. Men jo mere jeg brugte det, jo mere jeg nød oplevelsen.
Mit forslag, vær ikke bange for det. Bare spring ind, tilføj et par billeder og bare spil! Appen opfordrer dig til at eksperimentere og dele dine kreationer. Hvis du finder ud af, at du ikke er sikker på hvad du skal oprette, skal du dykke ind i Remix 3D og se på, hvad andre skaber. Du ved det aldrig, du kan bare blive interessant igen. ;)
I dag var mit primære formål at blot introducere Microsoft Paint 3D til dig for at vise dig, hvor nemt det er at bruge. I løbet af de kommende måneder skal du imidlertid tjekke tilbage, fordi jeg planlægger at oprette flere vejledninger, som udforsker nogle af de andre funktioner og muligheder i Microsoft Paint 3D.
Lad os vide, hvad du synes, og hvis du allerede har spillet med Paint 3D. Del nogle af dine tip med os i kommentarerne.