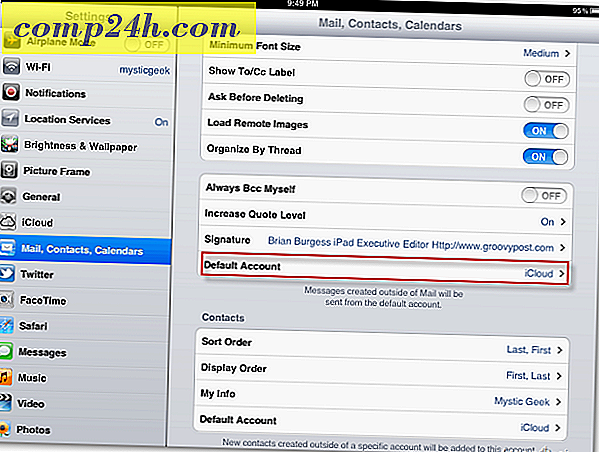Guide til HDR-fotografi med Bridge CS5 og Photoshop CS5

Et øjeblik tilbage skrev BrickMonkey en vejledning om HDR Photography, der forklarer de vigtigste nøgleelementer og tips om optagelse af HDR. I dag vil jeg vise dig, hvordan du kan bruge et meget almindeligt 120 $ kamera eller en nyere kameratelefon og blande dem sammen med Bridge og Photoshop CS5 for at komme med et lignende resultat. Lad os starte med det grundlæggende. For de af jer, der er lidt trætte og ikke har lyst til at læse, før jeg kommer til Step-by-Step, er der en hurtig screencast, der dækker How-To.
">
Fotograferingstips
Som omtalt ovenfor, se BrickMonkey's artikel om HDR Photography for detaljer og tips, du skal bruge. I sin artikel nævner han at tage en optagelse af 3 billeder med forskellige eksponeringer. Desværre nok på almindelige kameraer eller på mobiltelefoner kan du ikke rigtig gøre dette, så du bliver nødt til at skyde billede efter billede for at få resultatet. Et HDR-billede kombinerer fra 3 til 7 billeder sammen, men for vores første forsøg skal vi kun bruge tre.
Til at begynde med skal du indstille kameraet til en tilstand, der gør det muligt at indstille eksponeringen manuelt af brugeren. Auto fungerer normalt ganske godt her, da vi kun justerer EV (eksponeringsværdi).

Find nu knappen, der justerer eksponeringsværdien, og tryk på den for at vise de forskellige eksponeringsindstillinger. Det er ikonet er en boks med et plus og minus symboler.


Hold kameraet i samme position for hvert skud. Du kan bruge hjælp fra et stativ eller bare placere kameraet på en stabil overflade og holde den nede med hånden, mens du justerer eksponeringen for hvert skud (nogle kameraer har en funktion, der tager 3 eller 5 billeder med forskellige eksponeringer for hvert billede, men vi taler om mobiltelefoner og billige kameraer her, så vi skal manuelt justere eksponeringer for hvert billede) . Brug makro til nærbilleder og rod rundt med hvidbalance, hvis din nuværende optagelsestilstand tillader det. Hold ISO lavt for at forhindre støj og undgå at bruge billedskarphed, fordi nogle kameraer ikke kan fokusere korrekt med denne indstilling på.

Tag de tre billeder ved tre forskellige eksponeringer. Brug +2, 0 og -2 som EV-indstillingen på billederne. Efter at have taget billederne, når de sættes side om side til sammenligning, skal de se sådan ud:

Du er færdig med at skyde! Lad os få det USB-kabel og uploade billederne! Alt der er tilbage at gøre, er at blande ting sammen med Photoshop.
Bemærk : Selvom du er lidt ude med justeringen på en eller flere af billederne, bør du ikke bekymre dig. PSCS5 Har en groovy funktion kaldet Fjern Ghosting, som hjælper dig med eventuelle problemer, når du blander billederne sammen.
Sammenlægning til HDR Pro
Når du har fået de tre billeder, der er uploadet til din pc, startes Bridge og blader til den placering, som billederne blev uploadet til. Herefter markerer du de tre billeder, du vil bruge, og gå til Værktøjer> Photoshop> Flet til HDR Pro .

Vent til Photoshop til opstart. Du vil se, at når det først bliver belastet, begynder det at slå sammen billederne alene. Derefter kommer du over et flette til HDR Pro vindue, hvor du kan justere forskellige indstillinger for at få billedet til at se den ønskede måde.

Til højre bliver panelet, hvorfra du kan foretage dine tilpasninger. Start ud ved at vælge en forudindstilling. De surrealistiske og monokromatiske forudindstillinger er måske de indstillinger, der får det største indtryk. Du er stadig fri til at vælge et hvilket som helst filter, du vil have. Til denne øvelse bruger jeg en surrealistisk høj kontrast forudindstilling og fjern Ghosting-funktionen, som jeg fortalte dig om tidligere i artiklen.

Når du har valgt en forudindstilling, skal du justere skyderne, indtil billedet passer til dine præferencer. For dette billede øgede jeg mætningen, faldt detailet, øgede skyggerne, højdepunkterne og gammaet og reducerede eksponeringen. Mit endelige resultat ser godt ud, og alt hvad jeg skal gøre nu er, tryk OK:

Når du trykker på OK og venter i et par sekunder, bliver du bragt til dit endelige billede åbnet i Photoshop. Fra Photoshop kan du lave nogle endelige justeringer og tweaks, og når du er tilfreds med resultatet, vil en hurtig Ctrl + S gemme billedet . Sørg for at gemme dit billede som en JPEG eller en PNG, ellers vil dine venner finde det svært at åbne dit seje billede, når du sender det til dem!

Du er klar! Dette trick er meget nyttigt, når du vil fange 100% af detaljerne i et bestemt objekt og endnu mere nyttigt, når du vil imponere dine venner med dine fantastiske fotografi- og Photoshop- færdigheder.