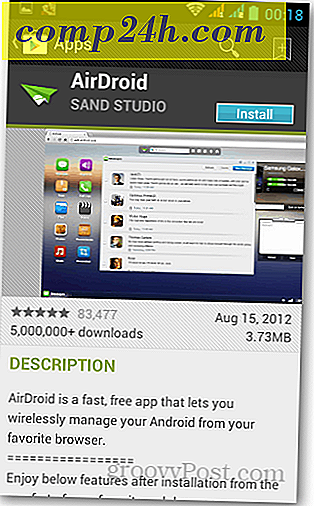Sådan bruger du Apples iCloud på Windows 10
Vi har tidligere set på at oprette iCloud for Windows, i denne artikel, vi vender tilbage med en opdateret version og viser dig, hvordan du konfigurerer den på Windows 10. Ud over iTunes og min iPod Touch er jeg ikke meget af en Apple-bruger. Jeg har en iCloud-konto lige så langt tilbage som de katastrofale MobileMe-dage, men jeg brugte næppe kontoen, før jeg fik en iPod Touch tilbage i 2009. Derefter ønskede jeg fuldt ud at bruge enheden og tjenesten.
I modsætning til Google og Microsoft har Apple ikke været en populær skyplatform, der tager hensyn til virksomhedens evne til at være to skridt foran på så mange områder, at tjenester fortsat er gået glip af. Med Microsoft, der afgiver online lagringsniveauer, der starter med 15 GB eller derover i sammenligning med iClouds begrænsede 5 GBs, er brugerne sandsynligvis bedst tjent med at komplimentere deres Apple-enheder med tredjeparts Cloud-tjenester som Microsoft OneDrive, selvom du stadig ønsker at deltage i Apple-økosystemet . Med det sagt, lad os tage et kig på opsætningen af den nyeste version af iCloud til Windows.
Ting du bør vide:
- Du har brug for en iCloud-konto.
- Computer, der kører Windows 7 eller senere
- Safari 6 eller nyere, Firefox 22 eller nyere eller Google Chrome 28 eller nyere
- En aktiv internetforbindelse
- Luk alle åbne applikationer
Brug af iCloud på Windows 10
Download iCloud for Windows her og fortsæt derefter med at installere.

Installationsoplevelsen er hurtig og grundlæggende, og du bliver bedt om at genstarte din computer for at fuldføre installationen.

Start iCloud til Windows. Du kan finde det under Start> Alle apps> iCloud> iCloud.

Fortsæt med at logge ind med dit Apple-id.

Følgende skærm viser en liste over ting, du kan synkronisere med iCloud.

En af de første ting, jeg opdagede, er manglen på støtte til Outlook 2016. Dette er forståeligt, da Office 2016 netop kom på markedet. Hvis du er afhængig af Outlook integration, er den ikke tilgængelig lige nu. Klik på Reparer senere, hvis du får den følgende dialog.

Indstillingen Bogmærker tilbyder nu support til Chrome og Firefox (jeg kan ikke se Microsoft Edge-support, der kommer snart). Da jeg er en loyal IE-bruger, vil jeg holde fast ved det, klik på Anvend for at bekræfte ændringer.

Du bliver bedt om, hvis du vil fusionere bogmærker (IE Favorites) med eksisterende bogmærker på iCloud. Klik Flet.

Jeg bemærker under denne del af opsætningen; Jeg blev spurgt, om jeg gerne vil opgradere iCloud. Så det er en mulighed, at den version, du downloader fra Apples side, ikke er den seneste, klik på Fortsæt, hvis du bliver bedt om det.

Adgang til og administration af dine synkroniserede data
Hvis du vil have adgang til og administrere dine synkroniserede iCloud-data, kan du gøre det fra din brugermappe. Bare klik på ikCloud Drive-ikonet.
Her finder du dine sider, Keynote og Numbers-filer. Da der ikke findes nogen native Windows-versioner af disse applikationer, kan du kun oprette dem online via iCloud.com.

Når du gemmer eller kopierer filer til din iCloud-drev, synkroniseres de automatisk.

Hvis du vil justere dine iCloud-synkroniseringsindstillinger, kan du gøre det ved at starte iCloud-systembakkeikonet.

Det er også værd at bemærke, at når du vælger nogen af tjenesterne fra iCloud-mappen fra menuen Start, åbner de også i iCloud.com.

Hvad kan jeg sige, hvis du bruger Windows, ser jeg ærligt ikke meget af en fordel sammenlignet med OneDrive eller endda Dropbox og Google Drive. Måske hvis du er en Mac-bruger, der overfører til Windows, og du bruger Apple-enheder som f.eks. En iPad eller iPhone, hjælper det med at få det her. Samlet set er opsætningsoplevelsen nem nok, men kan være mere problemfri i forhold til andre Cloud-tjenester.