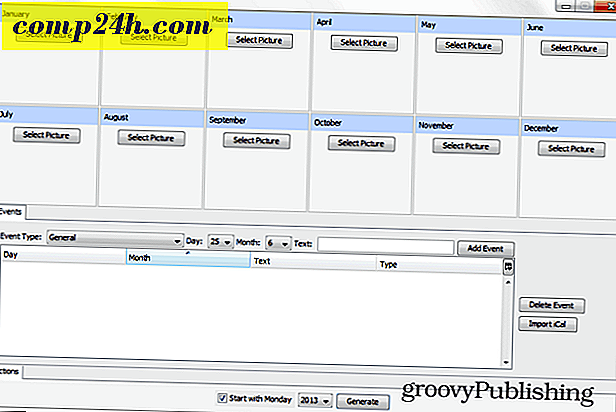Sådan tilføjes brugerdefinerede skrifttyper til Windows 7

Når du arbejder på et projekt, og du vil give det en original følelse, kan en brugerdefineret skrifttype være nyttig. I Windows 7 tilføjede Microsoft en brugervenlig brugergrænseflade til installation og administration af skrifttyper, hvilket er en god opgradering over den tidligere træk og slip-metode, vi havde i Windows Vista og XP.
At downloade en brugerdefineret skrifttype er enkel, og flere hjemmesider tilbyder dem gratis. Der er også nogle betalte skrifttyper, men gratis er den groovy pris at betale.
Her er blot et par gratis skrifttyper til reference.
- http://www.1001freefonts.com
- http://www.dafont.com
- http://www.urbanfonts.com
- http://www.fontspace.com
- http://www.free-fonts.com
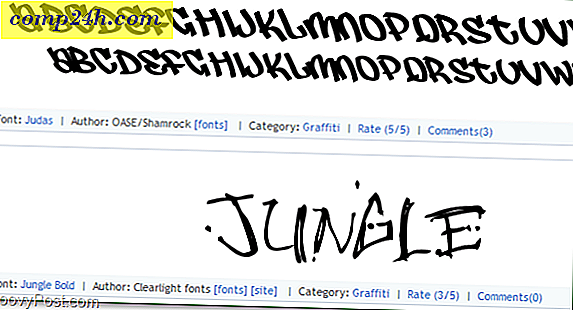
Når du har fundet en skrifttype, du kan lide, skal du gå og downloade den. Sørg for at tage fat i Windows-versionen, da nogle er formateret separat til Mac. Skrifttypefilen skal være en .ttf, men det er sandsynligvis, at de komprimerede den i en .zip-fil for at spare på rummet, så tag ikke panik, hvis du ikke ser en .ttf med det samme.
Hvis du har problemer med at se filtypenavne (f.eks. .Ttf eller .zip i slutningen af filnavnet), læs denne groovy artikel for en løsning!
Installer brugerdefinerede skrifttyper i Windows 7
1. Når du har downloadet en skrifttype, du kan lide, skal du dobbeltklikke på .ttf-filen . Hvis downloadet er i et .zip-format, skal du først udpakke det.
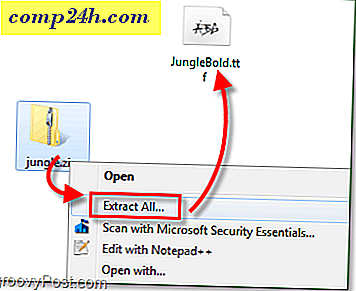
2. Font previewer skal åbne; tag et kig på din skrifttype, og klik derefter på Install.
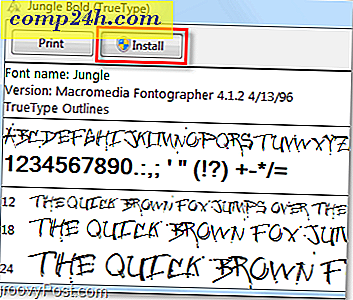
2.b Alternativt, hvis du vil springe oversigten over, kan du bare højreklikke på skrifttypen .ttf-filen og vælg Installer.
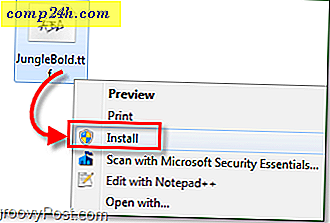
Nu installerer Windows skrifttyperne! Det er så nemt! På dette tidspunkt er vi færdige. Men hvis du vil tjekke og bekræfte, at din installation gik igennem korrekt, er alt du behøver at gøre, åbent for skrifttypekontrolpanelet. Vi kan også afinstallere skrifttyper fra font kontrolpanelet, så det er værd at tjekke ud, så du ved, hvor det er.
3. Klik på Start-menuen Orb, og indtast derefter skrifttyper og tryk på Enter .
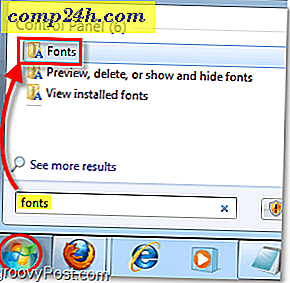
4. Font-kontrolpanelet skal åbnes. Her kan du se alle de aktuelt installerede skrifttyper. Nogle ser grå ud, fordi de er til fremmedsprog. Rul ned ad vinduet for at finde den skrifttype, du lige har installeret, og bekræft, at den fungerede korrekt.
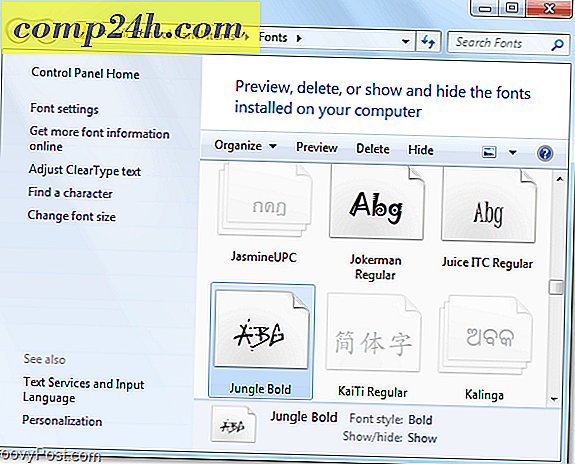
På dette tidspunkt er din skrifttype installeret! Du kan nu slette den downloadede .tff- og / eller .zip-fil, da Windows 7 kopierede den til Windows / Fonts-mappen.
Sådan slettes en Windows 7-skrifttype
For at fjerne en skrifttype skal du gøre det fra kontrolpanelet Skrifttype.
5. For at fjerne enhver skrifttype skal du bare højreklikke på skrifttypen og vælge Slet .
Det er vigtigt at huske på, at når du sletter en skrifttype fra Windows 7, fjernes den permanent . Du kan ikke vende denne proces eller genoprette skrifttypen, medmindre du har en separat kopi af .ttf-filen til skrifttypen.
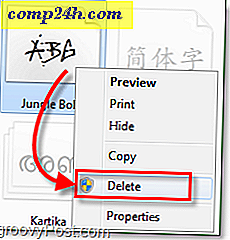
Yderligere pladsbesparende indstillinger
Selvom der er et stort bibliotek med skrifttyper, kan det være praktisk, det kan også tage meget plads på dit Windows installationsdrev. Nedenfor vil jeg vise dig, hvordan du aktiverer en funktion, der giver dig mulighed for at gemme dine skrifttyper på en ekstern placering. Du kan endda gemme dem på netværket! Denne indstilling er perfekt til dig kreative strømbrugere, der vil installere alle skrifttyper, der er kendt for mennesket. Det er også nyttigt til hurtig sikkerhedskopiering og lagring af skrifttyper uden at bekymre dig om at skabe duplikatfiler på dit system.
6. Klik på Skrifttypeindstillinger på kontrolpanelets skrifttyper.
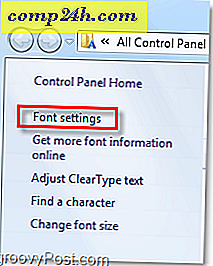
7. Klik på afkrydsningsfeltet Tillad, at skrifttyper skal installeres ved hjælp af en genvej (avanceret.) . Sørg for at klikke på OK for at gemme ændringer.
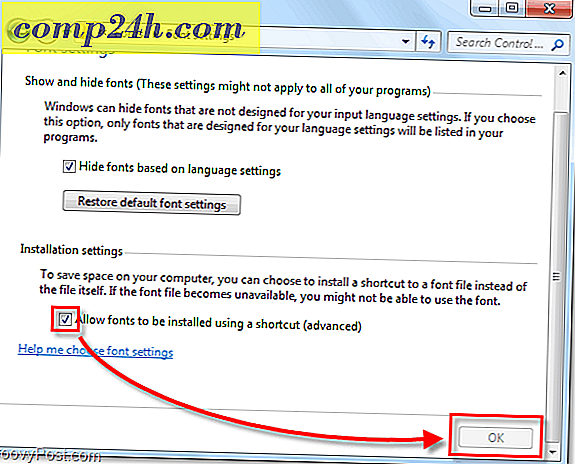
8. Nu, når du højreklikker på skrifttypen .tff-filen, får du vist en ny mulighed for at vælge kaldet Installer som genvej .
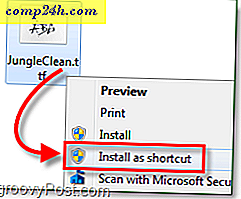
Når du vil tilføje en ny genvej, kan du blot installere den som en genvej snarere end at kopiere din skrifttype til Windows-mappen. I stedet vil det blot pege på Windows 7 for at søge efter skrifttypen på dens nuværende lagerplacering.
Hvis du ser i din skrifttyppemappe, viser den nyinstallerede skrifttype et genvejstegn over dens miniaturebillede, så du ved, at det er dets eksterne lagringssted.