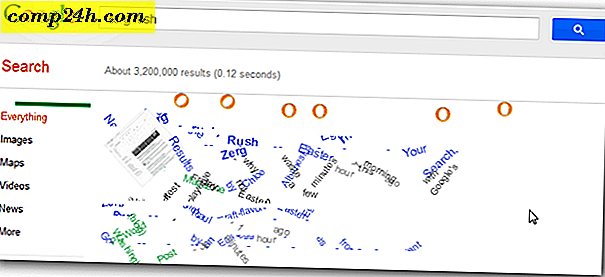Sådan tilføjes drop-down lister og data validering til Excel 2010 regneark
 I Excel 2010 og 2007 er en praktisk funktion, jeg bruger hele tiden i budgetsæsonen, datasøgningsfunktionen, som giver dig mulighed for at oprette en drop-down-liste i celle for at fylde felter. Da flere af os arbejder på budgettet sammen, ved at bruge drop down listerne, kan jeg holde dataene normaliserede, så jeg og min kollega kan spare meget tid i løbet af og i slutningen af processen. Dette er blot et eksempel, men jeg vil gætte, du får point. Hvis ikke, skal du åbne Excel 2010 eller 2007 og følge med for at se magien i Excel Drop Down lister!
I Excel 2010 og 2007 er en praktisk funktion, jeg bruger hele tiden i budgetsæsonen, datasøgningsfunktionen, som giver dig mulighed for at oprette en drop-down-liste i celle for at fylde felter. Da flere af os arbejder på budgettet sammen, ved at bruge drop down listerne, kan jeg holde dataene normaliserede, så jeg og min kollega kan spare meget tid i løbet af og i slutningen af processen. Dette er blot et eksempel, men jeg vil gætte, du får point. Hvis ikke, skal du åbne Excel 2010 eller 2007 og følge med for at se magien i Excel Drop Down lister!
Selv om jeg normalt tilføjer data validering drop down lister til hele kolonner, kan du også tilføje drop down til individuelle celler. I eksemplet nedenfor vil jeg bygge en drop down til en hel kolonne for at hjælpe mig med at opbygge genrekategorien i min musiksamling.
Trin 1 - Vælg, hvilke celler der skal tilføjes validering til
Klik på en kolonne for at markere hele kolonnen.

Trin 2 - Databånd
Nu, hvor du har valgt de ønskede celler, skal du klikke på fanen Data i båndet og derefter klikke på datavalideringsværktøjet .

Trin 3 - Valideringskriterier
Fra fanen Indstillinger klikker du på Tillad rullelisten og klikliste .

Trin 4 - Dropdown liste
I kildeboksen er der to forskellige muligheder.
- Hvis du allerede har et par rækker med dine listedata, kan du bare vælge de pågældende felter. Derfor bruger jeg normalt IE: Brug en skjult kolonne et eller andet sted i mit regneark, men for at holde tingene simple, foreslår jeg # 2 til denne øvelse.
- Indtast dataene i rullemenuen manuelt ved at indtaste dem i boksen adskille dem med et komma.
Klik på OK for at gemme.

Trin 5 - Valgfrit: Indtastningsmeddelelse + Fejlvarsling
Der er to yderligere data validering faner, som du kan bruge, hvis du vil. Den første er Indtastningsmeddelelse, denne faneblad giver dig mulighed for at tildele en lille pop op-meddelelse, der vises, når en person vælger en celle med denne data validering tildelt den. Den anden er Fejl Alert, dette vil lade dig oprette en besked, når nogen forsøger at indtaste oplysninger i cellen, der ikke svarer til det, du lægger i Kilde.

Færdig!
Nu har alle de celler, du oprindeligt valgte, en dropdown-menufunktion med en liste, du kan vælge fra til cellen. Disse celler vil nu også blive modereret / normaliseret ved data validering, så du vil kun få adgang til en af kildeindstillingerne i cellen. Hvis brugeren ruller ned og vælger, er der ikke noget problem. Hvis de skriver det, er det ikke noget problem. Hvis de skriver WRONG-dataene, får de fejlpoppen som konfigureret ovenfor i trin 5 (hvis du har konfigureret en fejlmeddelelse mv.).

Konklusion
Som jeg nævnte i åbningen, bruger jeg drop down lister hele tiden på arbejde og hjemme, når man koordinerer artikler her på . Google Docs understøtter også funktionen, så hold dig indstillet til denne vejledning i nogle få dage.