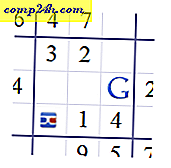Sådan tilføjes vandmærkearketter i Excel 2016
Vi har tidligere vist dig, hvordan du tilføjer et vandmærke til dine Microsoft Word-dokumenter. Selvom der ikke findes en indbygget vandmærkefunktion i Excel som i Word, kan du stadig oprette vandmærker på dit regneark. Det tager bare lidt kreativitet.
Excel, samtidig med at den er stærkt æret for sin uendelige datakrympekraft, er ikke særlig rettet mod printer-venlighed. Men lejlighedsvis vil du have dine regneark på papir. Mens kryptering og adgangskodebeskyttelsesværktøjer i Excel vil holde dine regneark sikkert i deres digitale form, kan et vandmærke hjælpe med at markere og kontrollere dine følsomme data korrekt, når du udskriver det.
I denne artikel vil vi vise dig hvordan.
Tilføj et billede som vandmærke til dine arbejdsbøger i Excel 2016
Sammenlignet med Microsoft Word-dokumenter er formatering i Excel lidt uintuitiv. At arbejde med vandmærker i Excel er ingen undtagelse. Der er ingen indbygget vandmærkefunktion, så i stedet skal du indsætte et billede i dit regneark og derefter tilpasse det lidt.
Stedet for at tilføje dit billede er i overskriften. For at gøre dette skal du gå til fanen Indsæt og klikke på Header & Footer . Dette sætter dig i båndet Header & Footer-værktøjer og lader dig begynde at redigere overskriften.
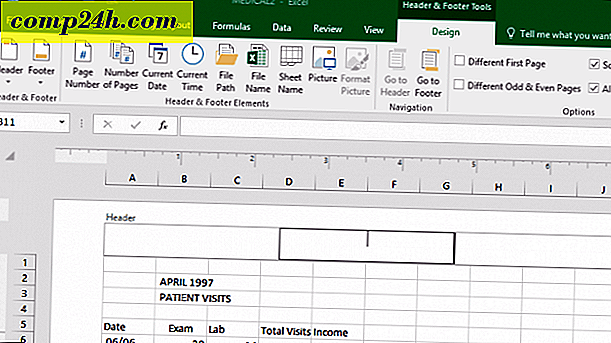
Klik på Billede for at tilføje et billede.

I modsætning til Microsoft Word vil du først se et eksempel på, hvad du lige har indsat. I stedet ser du kun en tekststreng, indtil du klikker uden for overskriften.

Som du kan se, det billede jeg lige har indsat sammenstød med dataene.

Du kan ændre billedet ved at klikke i overskriften og footer igen, derefter klikke på knappen Format billede og derefter vælge fanen Billede . Der kan du justere lysstyrken og kontrasten i afsnittet Image kontrol . Du kan klikke i rullemenuen Farve og derefter vælge Wa shout for en god vandmærke effekt.

Nu vil dine data ikke gå tabt i billedet.

Brug WordArt til at tilføje vandmærke i Excel 2016
For tekstbaserede vandmærker kan du bruge Word-kunst. Dette ligner den metode, der bruges til at tilføje et vandmærke i en Microsoft Word 2016. Trinene er stort set de samme i Excel 2016. Vælg fanen Indsæt, klik på Word Art- menuen, og vælg derefter en ønsket stil.

Indtast din vandmærketekst, højreklik på Word Art-teksten, og klik derefter på Formatformat .

Dette aktiverer Opgavepanel for Formatformat. Klik på fanen Tekstindstillinger, vælg fanen Tekst og udfyld, og udvid menuerne Tekstfyldning og oversigt . Brug skyderen til gennemsigtighed til at justere WordArt's opacitet.

Der har du det. Fortæl os hvad du tænker. Disse instruktioner og skærmbilleder blev samlet specifikt til Excel 2016. Hvis du kører en tidligere version af Excel, skal du gennemgå vores instruktioner om, hvordan du tilføjer vandmærke i tidligere versioner.
For flere tip om Excel, tjek vores indlæg på 10 Microsoft Excel 2016 Tips hver bruger skal vide.