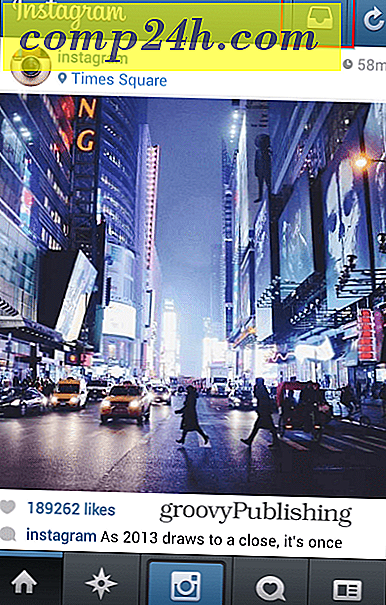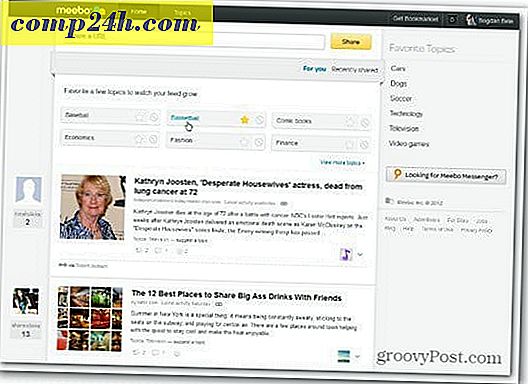Sådan automatiserer du opgaver på en Windows- eller MAC-pc ved hjælp af handling (er)
 Hej der groovyReaders! Har du brugt din computer til ting som at rotere eller omdøbe fotos og flytte og komprimere filer til din eksterne harddisk? Du ved, det er de grundlæggende handlinger, vi gør ofte, som vi ønsker, at vi kun kunne automatisere eller få nogen til at gøre for os! Heldigvis er der! I dag går jeg hurtigt igennem en gratis Java-baseret applikation kaldet Action (er), som nemt kan automatisere de fleste af disse irriterende processer for dig både på Mac OS og Windows 7 og ældre. Lad os begynde!
Hej der groovyReaders! Har du brugt din computer til ting som at rotere eller omdøbe fotos og flytte og komprimere filer til din eksterne harddisk? Du ved, det er de grundlæggende handlinger, vi gør ofte, som vi ønsker, at vi kun kunne automatisere eller få nogen til at gøre for os! Heldigvis er der! I dag går jeg hurtigt igennem en gratis Java-baseret applikation kaldet Action (er), som nemt kan automatisere de fleste af disse irriterende processer for dig både på Mac OS og Windows 7 og ældre. Lad os begynde!
Video Screencast
">
Trin 1 - Downloading Action (s)
Først og fremmest skal du downloade Handling (er). (Bemærk: Du skal have Java installeret for at dette skal fungere). Kom i gang ved at gå til app.jbbres.com . Derfra kan du læse nogle nyttige oplysninger om programmet ud over at downloade det. For at starte din download skal du blot trykke på den røde knap på højre side af skærmen og følge alle trin for at fuldføre installationen.

Gå hurtigt igennem downloadprocessen ...

..danig til brugsbetingelserne ...

..do stole på ansøgningsudgiveren hvis du bliver spurgt ...

..og så skal ansøgningen starte.

Trin 2 - Oprettelse af din første arbejdsgang
Når handling (er) fylder op, vil du bemærke, at dens grænseflade er ret simpel. På venstre side har du alle de forskellige handlinger, du kan udføre, og på højre side har du en din arbejdsgang, hvor du kan organisere alle dine handlinger og skabe en enkel arbejdsgang, som applikationen kan udføre for dig så mange gange som Du kan lide.

I dag forsøger vi at lave en hurtig arbejdsgang for at omdøbe de billeder, vi lige har fået fra vores digitalkamera. Først begynder vi ved at trække i Ask for Pictures- handlingen i vores workflow. Vi vil forlade det hurtige navn til dets standard, og vi kan ændre Start fra- indstillingen til det, der passer til vores behov. Personligt vil jeg indstille min mini-browser til at starte fra skrivebordet.

Så kan vi trække i Rename Files- handlingen ind i workflow. Herfra har vi nogle ekstra muligheder, men for de bedste resultater sætter vi det første dropdown-valgmulighed til Make sequential og indstiller billeder for at få et nyt navn, placere tallene efter navnet og adskille dem med plads . Nederst til venstre for handlingen i arbejdsgangen kan du også se et eksempel på, hvordan dine filnavne vil se ud, efter at hele arbejdsgangen er afsluttet.

Trin 3 - Løbende arbejdsgange
Når du har gennemført din arbejdsgang, kan du teste det ved at trykke på knappen Kør i øverste højre hjørne af skærmen.

Da vores workflow blev oprettet til omdøbning af billeder, skal vi pege på et sted med nogle billeder, der er klar til omdøbning. Vælg blot alle dine fotos og klik på Åbn ...

... og i et blink vil alle dine fotos blive omdøbt.

Trin 4 - Gem arbejdsprocesser
Hvis du er tilfreds med de resultater, din arbejdsgang har hjulpet dig med at opnå, kan du gemme din arbejdsgang til senere brug, når du har brug for det igen. Tryk simpelthen på disketten Gem ikon øverst til venstre i programmet ...

... og vælg et sted, hvor du vil gemme din arbejdsgang.

Din arbejdsgang gemmes med en .wkfl filudvidelse og kan åbnes ved at dobbeltklikke på den faktiske arbejdsgang når som helst, når det er nødvendigt. Du kan kopiere dine arbejdsgange på et tavle, der skal bruges på en anden computer, men bemærk, at der for at gøre det også skal installeres Action (er) på den pågældende computer.
Der har du det - en hurtig og nem måde at automatisere simple opgaver på din Windows- eller MAC-pc. Har du et tip til et rigtigt groovy stykke software eller service, du bare ikke kan leve uden? Fortæl os om det nedenfor eller skyd os en mail på tips@