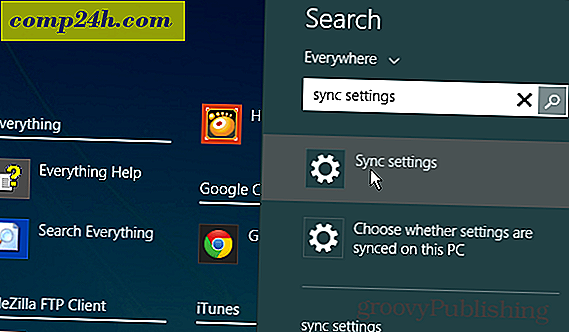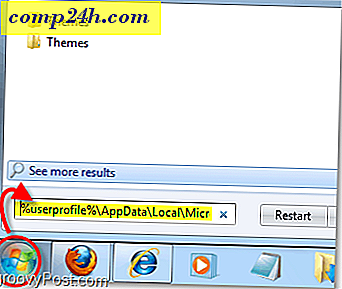Sådan ændres farve og udseende i opdatering af Windows 10-skabere
Den seneste udgivelse af Windows 10-dubbed Creators Update-fortsætter med at forfine mange aspekter af brugeroplevelsen. Nogle af disse nye forbedringer vises i fanen Farver under Indstillinger. Disse er subtile, men bemærkelsesværdige ændringer, der giver brugerne mulighed for at vælge flere farveindstillinger til deres vinduekrom. I denne artikel tjekker vi, hvordan du bruger dem sammen med eksisterende muligheder, der er tilgængelige i jubilæumsopdateringen og tidligere udgivelser.
Sådan bruger du indstillingerne Farve og Udseende i Windows 10 Creators Update
En af de første forbedringer, brugerne vil se, er farvehistorien, som bevarer en samling af de mest brugte farveprofiler.

Du kan også vælge fra en bredere farvepalette end standarden 49. Så hvis du foretrækker hot pink eller smaragdgrøn eller marineblå, kan du nu vælge den til dine nøjagtige specifikationer ved hjælp af indstillingen Custom color .

Brugere kan også få adgang til avancerede indstillinger og ændre de røde, grønne og blå farve niveauer for at producere et spektrum af farveskærme til deres smag.

Ophavsmandens opdatering rydder op og reorganiserer accentfarveområdet. Gennemsigtighed har nu et dedikeret skifte, mens specifikke muligheder for Start, proceslinje og handlingscenter nu er afkrydsningsfelter.

Hvis du bruger apps som Mail, Groove og Photos, kan du ændre de mørke og lette temaadfærd i hver app. Klik på tandhjulsindstillingsikonet, rul derefter ned eller klik på personalisering for at vælge en farvetilstand. Mail indeholder især en mere omfattende samling af farve- og temaindstillinger end nogen af de bundtede apps i Windows 10. Forhåbentlig vil disse blive udvidet til andre apps i fremtiden.

Udover de nye farvemuligheder i Creators Update kan brugere se frem til en ny tema-grænseflade. Du kan også få adgang til en ny Tema-kategori fra Windows Store, som gør det nemt at downloade en række baggrunde. Hvis du leder efter flere måder at personliggøre Windows 10 på, skal du tjekke vores tidligere artikel om, hvordan du sikkerhedskopierer Windows Spotlight-billeder, aktiver det mørke tema i hele systemet og tilpasse Start-menuen.