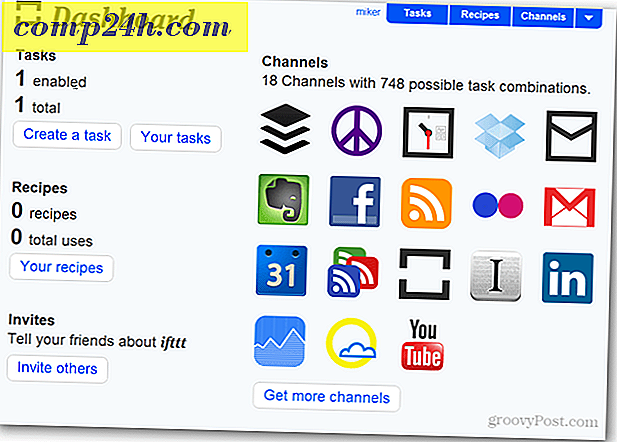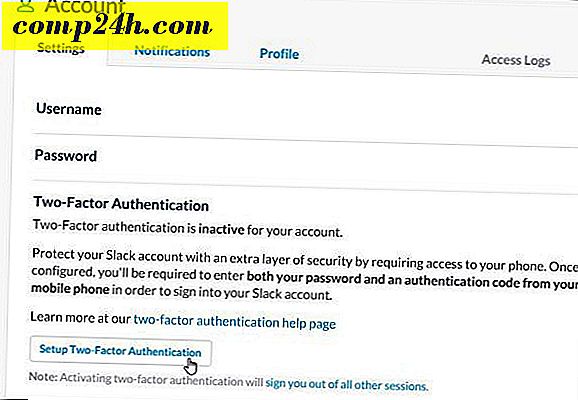Sådan ændres brugeragentstrengen i Microsoft Edge, Chrome, Firefox, Opera, Internet Explorer eller Safari
Når du lægger en webside som op, udføres en liste med checks for at bestemme platformen (macOS, Windows, Linux), webbrowser (Microsoft Edge, Chrome eller Safari for iOS) og systemtypen (x86 PC, Galaxy Tab, iPhone / iPad). Dette hjælper webudviklere med at optimere deres websider for de forskellige enheder. Du ser sandsynligvis forskellen, når du læser vores hjemmeside i Microsoft Edge på en Windows 10 PC vs Chrome på en Android-smartphone.
Visse elementer på en webside, du finder i en desktop-browser, findes ikke altid i en mobilversion; om det er lettere at navigere eller for at sikre, at siden læsses korrekt på enheden. Et træk ved webbrowsere kaldet brugeragentstrengen gør dette til at ske. Webudviklere bruger denne funktion i deres webbrowsere til at teste hvordan deres websites vil se og arbejde på forskellige platforme uden at eje den pågældende enhed. Dette kan også være nyttigt for slutbrugere, som måske skal have adgang til et websted, der ikke understøttes af deres webbrowser. I denne artikel viser vi dig hvordan.
Sådan ændrer du din webbrowsere User Agent String i Windows 10, MacOS eller Linux
Microsoft Edge og Internet Explorer
Der er flere måder, du kan få adgang til udviklerens værktøjer i Edge. Den hurtigste måde er at trykke på F12 på tastaturet. En anden måde er fra menuen Flere handlinger (...)> F12 Developer Tools.

Vælg fanen Emulering, og klik derefter på i listen Bruger agent-streng .

Vælg en passende webbrowser, du vil teste ind. Både Edge og Internet Explorer understøtter forskellige tilstande, herunder Opera, Safari, Firefox og Chrome. Når du vælger, opdateres den side, du søger, i realtid, så du kan se, hvordan den virker i den pågældende webbrowser.

Google Chrome og Opera
I Chrome kan du hurtigt åbne udviklerværktøjerne ved at trykke på Control + Shift + i . Hvis du vil gøre det fra menuen, skal du klikke på menuen Tilpas og kontrol i øverste højre hjørne ....

... og klik derefter på Flere værktøjer> Udviklerværktøjer.

Nederst i vinduet skal du klikke på den lodrette elliptiske menu og derefter klikke på Netværksbetingelser .

Vælg fanen Netværksbetingelser, og fjern markeringen for at vælge automatisk.

Klik i listen Brugerdefineret, og vælg derefter den ønskede browsertilstand.

Opera's Developer Tools er baseret på Chrome, men det er lidt lettere at få adgang til det. Klik på Vis> Vis udvikler menu. Klik på Udviklerens rullemenu, og klik derefter på Udviklerværktøjer.
Mozilla Firefox
I modsætning til Chrome, Opera, Edge og IE har Firefox ikke en brugervenlig måde at hurtigt skifte brugeragentstrengen på. Du skal indtaste om: config- indstillingerne og derefter ændre brugeragentstrengen manuelt. Hvis du redigerer konfigurationen manuelt, gør du det, anbefales det, at du bruger en hurtig og nem tilføjelse. Gå videre til Add-ons for Firefox-webstedet, og søg efter brugeragent-streng.

Der er en hel del tilføjelser til Firefox, som lader dig ændre brugeragentstrengen, men jeg fandt, at User-Agent Switcher er den mest accepterede med mange gode anmeldelser. Der er tilføjelser med lignende navne, så se efter versionen med kloden ikonet og et netværk rør vedhæftet. Klik på Tilføj til Firefox.

Klik på Tilføj.

Klik på ikonet User Agent String i menuen Tilføj ons. Vælg desktop-browseren og operativsystemplatformen for at se den ønskede hjemmeside. Det er alt der er til det.

Safari på macOS
I Safari på macOS skal du først aktivere menuen Udvikle. For at gøre det skal du åbne Safari-menuen> Indstillinger> fanen Avanceret. Nederst i vinduet skal du markere afkrydsningsfeltet Vis udvikle i menulinjen .

Klik på Udvikle> Brugeragent, og vælg derefter den ønskede webbrowser.

Konklusion
Så det er sådan, du kan ændre eller ændre din webbrowsers user agent string. Det er ikke kun for udviklere, det kan faktisk være nyttigt for scenarier, hvor specifikt indhold er skjult, der normalt er tilgængeligt på en anden platform. Hvis du f.eks. Vil downloade ISO-filer direkte fra Microsofts Software Download-side på Windows, kræver Microsoft, at du bruger Media Creation Tool. Men ved at ændre brugeragentstrengen kan du downloade ISO-billedet direkte, hvis siden registrerer en anden platform som Linux eller MacOS.

Fandt du dette tip nyttigt? Lad os vide, hvad du synes i kommentarerne.