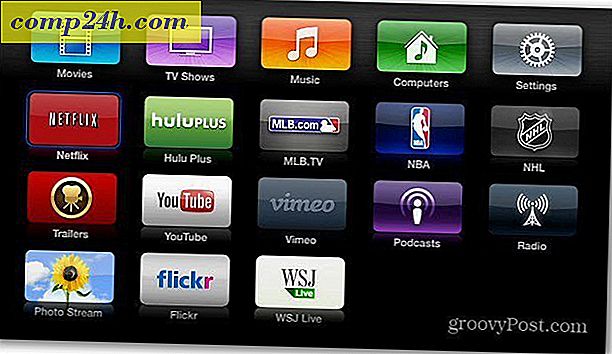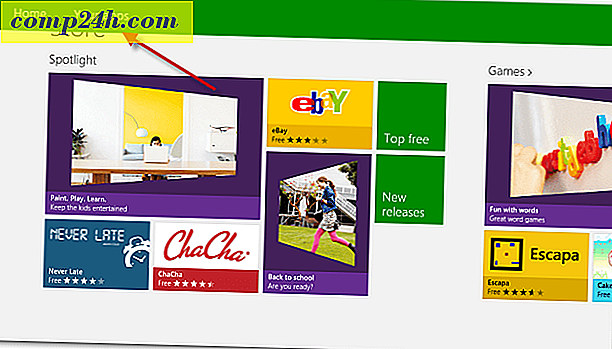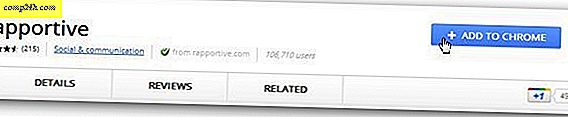Sådan konfigureres og administreres AutoArchive i Outlook 2010 og 2013
 Siden begyndelsen af Outlook har Microsoft altid inkluderet funktionen Arkiver og AutoArchive, og Outlook 2010 er ingen undtagelse. Funktionen AutoArchive flytter automatisk eller sletter ældre email fra din primære postkasse i en arkivdatafil gemt på din lokale harddisk. Disse filer hedder .PST-filer. Tidligere, da Outlook .PST-filer havde en 2 GIG-grænse, var arkiveringsfunktionen meget vigtigere, da den arkiverede ældre e-mails ud af din primære .PST-fil og i en Archive.pst-fil. Når det siges, selvom .PST-filer i Outlook 2010 har en 20 Gig-grænse; det er stadig en god ide at lade det styre din ældre email for at holde dine .PST-filer små og systemets ydeevne op!
Siden begyndelsen af Outlook har Microsoft altid inkluderet funktionen Arkiver og AutoArchive, og Outlook 2010 er ingen undtagelse. Funktionen AutoArchive flytter automatisk eller sletter ældre email fra din primære postkasse i en arkivdatafil gemt på din lokale harddisk. Disse filer hedder .PST-filer. Tidligere, da Outlook .PST-filer havde en 2 GIG-grænse, var arkiveringsfunktionen meget vigtigere, da den arkiverede ældre e-mails ud af din primære .PST-fil og i en Archive.pst-fil. Når det siges, selvom .PST-filer i Outlook 2010 har en 20 Gig-grænse; det er stadig en god ide at lade det styre din ældre email for at holde dine .PST-filer små og systemets ydeevne op!
Forklar igen Hvad funktionen AutoArchive gør, tak!
AutoArchive reducerer postkassens størrelse ved at slette eller flytte gamle emner til en arkivdatafil eller .PST. Processen fungerer stort set ens, uanset om du bruger Microsoft Exchange på arbejdspladsen eller IMAP eller POP fra hjemme eller små virksomheder. Det er stort set ligesom at tage et par stakke papir ud af dit skrivebord og placere dem i et organiseret hurtigadgangsarkiv eller .PST-fil som nævnt ovenfor. Denne proces er forskellig fra at eksportere på to måder. Eksport vil tillade dig at flytte e-mails til flere forskellige eksterne formater, mens arkivering kun giver dig mulighed for at flytte ældre email til en .pst-fil eller slette emailen helt. Arkivering giver også lettere adgang til gammel email, da der er en fane i Outlook-navigationsruden for dem. Selvfølgelig kan du også oprette AutoArchive for at slette din gamle mail også.
Sådan aktiveres standard AutoArchive for alle Outlook 2010-mapper
1. I Microsoft Outlook, klik på menuen Filer og vælg Valg .

2. I menuen Indstillinger Klik på fanen Avanceret, og klik derefter på knappen AutoArchive Settings .

3. Klik på afkrydsningsfeltet for Kør AutoArchive hver [14] Dage. Herfra kan du yderligere tilpasse AutoArchive-indstillingerne til Outlook 2010, men som standard aktiveres automatisk AutoArchive vil flytte (ikke slette) al mail ældre end seks måneder i en Archive.pst-fil. Jeg foreslår, at du holder prompten, før AutoArchive kører kontrolleret, så du bliver advaret, når et arkiv sker. Du ville blive overrasket over, hvor ofte folk spørger mig om manglende email! Normalt er det bare AutoArchive funktion. Når du har de indstillinger, hvor du kan lide dem, skal du klikke på Anvend disse indstillinger for alle mapper nu.

Hvis du fulgte ovenstående trin, aktiverer AutoArchive for alle dine Outlook-e-mails. Hvis der er en mappe, du ønskede at udelukke fra AutoArchive, eller hvis du kun vil have det til at gælde for et par mapper, kan vi også gøre det. Outlook 2010 giver dig mulighed for at tilpasse indstillingerne for AutoArchive for hver mappe, her er hvordan.
Ændre AutoArchive-indstillinger for Single Outlook 2010-mapper
4. I Outlook ser du i navigationsruden til venstre. Derefter Højreklik en mappe og vælg Egenskaber for at indstille sin AutoArchive-politik.

5. I vinduet Indbakkeegenskaber, der vises, skal du klikke på fanen AutoArchive . Her kan du tilpasse AutoArchive-indstillingerne til denne mappe eller endda deaktivere AutoArchive for det helt.

Okay, nu ved vi, hvordan du AutoArchive individuelle mapper! Men hvad nu hvis du ikke vil bruge AutoArchive overhovedet? Hvis du ikke er fan af den automatiske funktion, kan du stadig bruge arkivering ved hjælp af den manuelle proces.
Sådan arkiveres manuelt manuelt
6. I Outlook Klik på fanen Filer > Info, og vælg derefter Oprydningsværktøjer> Arkiver.

7. I den arkivdialogboks, der vises Vælg hvilke mapper du vil arkivere . Denne proces er næsten den samme som AutoArchive, medmindre det er en engangsaftale. Noget andet er, at du endda kan tilsidesætte egenskaben "Do not AutoArchive", hvis du har anvendt det til nogle mapper, men det er valgfrit.

Hvor er Outlook arkiverede varer placeret?
8. I Outlook kan du få adgang til arkiverede emner fra arkivmappen i navigationsruden til venstre i venstre side.

9. Du kan også få adgang til arkiver fra Outlook. PST-filen, hvor de gemmer. Du kan komme derhen ved at klikke på fanen Fil> Åbn menu og vælge Åbn Outlook-datafil .

10. Som standard er Outlook-arkivet PST-filplacering:
% UserProfile% DocumentsOutlook Files

Hvis du ikke har brugt arkivering i Outlook før, så prøv det! Det er sikker på at hjælpe med at holde tingene rene og flytte gamle, ubrugte e-mail-elementer ud af din primære postkasse / .pst-fil. Det er også en god måde at holde .PST-filstørrelse under kontrol, som altid hjælper med System Performance!