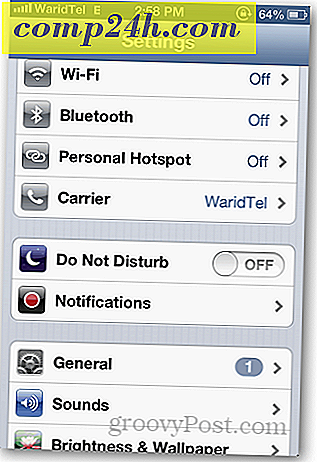Sådan konfigurerer du Windows 8 App Notifikationer
Windows 8 viser appmeddelelser øverst til højre på skærmen for installerede apps, Kalenderbegivenheder, ny e-mail og andre apphændelser. For mere kontrol over, hvordan de opfører sig, kan du tænde eller slukke for dem, få dem til at vise længere, deaktivere lyde og meget mere.

Klik eller tryk på en meddelelse, og den åbner appen til, hvad appen henviser til. For eksempel vil Outlook vise nye e-mails, klikke på det vil starte Outlook og vise den nøjagtige besked.

Eller ved at klikke på en meddelelse om en app, der blev installeret, åbnes den, så du kan begynde at bruge den.

Tænd Windows 8-meddelelser til slukket
Første åbne pc-indstillinger. Vælg indstillingerne fra skærmbjælken, og vælg derefter Change PC Settings.

Klik derefter på Notifikationer til venstre. Her kan du tænde eller slukke underretninger, deaktivere meddelelseslyde og om de skal vises på låseskærmen eller ej.

Du kan også slå meddelelser til bestemte apps til eller fra.

Få Windows 8 Notifikationer vist længere
Som standard vises meddelelser i fem sekunder, men du kan få dem til at blive vist længere. I PC-indstillinger skal du vælge Ease of Access og vælge, hvor længe du vil have dem vist i rullemenuen.

Skjul App Notifikationer
Når du klikker på Indstillinger i bjælken Charms, skal du klikke eller trykke på ikonet Meddelelser og vælge, hvor længe du vil skjule underretninger for.