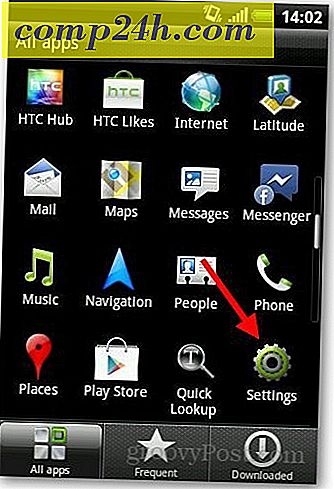Sådan konverteres og ændres billeder med Snagit Batch Image Conversion Wizard
 TechSmiths Snagit er værd at hver eneste krone. Jeg har brugt det i cirka to år, og jeg opdager stadig måder at det kan gøre mit liv lettere. Sag i punkt: Snagit Batch Image Conversion Wizard .
TechSmiths Snagit er værd at hver eneste krone. Jeg har brugt det i cirka to år, og jeg opdager stadig måder at det kan gøre mit liv lettere. Sag i punkt: Snagit Batch Image Conversion Wizard .
Hvis du er ligesom mig og har brugt SnagIt udelukkende til sin primære funktion - fange og annotere skærmbilleder - da har du aldrig brugt Snagit Batch Image Conversion Wizard. Jeg har bemærket det i min kontekstmenu med højre klik i Windows Stifinder, men jeg har altid overset det. Men for alle, der arbejder med flere billedfiler regelmæssigt, er Snagit Batch Image Conversion Wizard et kraftværk af nytteværdi, som bare venter på at blive tappet. Ved hjælp af denne skjulte perle, der følger med Snagit til Windows, kan du:
- Konverter flere filer til et andet format-.png, .bmp, .jpg, .gif, .pdf, .tif, .img, .ico, .wpg, .psd-bare for at nævne nogle få.
- Ændre størrelsen på en batch af billeder i procent af maksimal højde eller bredde
- Tilføj vandmærker til en serie billeder
- Roter billeder
- Tilføj skygger, grænser, billedtekster, kant effekter og praktisk taget alt andet, som Snagit kan gøre
- Gendan omdøb billeder automatisk
- Trim billeder
- Tweak farvedybde, farvekorrektion og farveudskiftning
- Forbedre SEO ved at tilføje mening til navnet på dine billeder!
I grunden kan Snagit Batch Image Conversion udføre gentagne billedredigeringsopgaver, konvertere billeder til web-venlige formater og filstørrelser og gøre arbejdet med billedfiler meget, meget hurtigere og nemmere. Eksempelvis viser jeg dig, hvordan du tager en gruppe af .JPEG-filer og forbereder dem til et -stil blogpost. Dette er nogle skærmbilleder, jeg tog med min iPhone. Hvad jeg vil gøre er at konvertere dem til .PNG, tilføj en dropshadow, ændre størrelsen på dem og giv dem et SEO-venligt filnavn. Udførelse af disse opgaver en for en på 15 forskellige billedfiler vil normalt tage for evigt . Men ikke med Snagit Batch Image Conversion Wizard!
( Faktisk gemmer iPhone skærmbilleder som .PNG som standard, men for demonstrationens skyld bruger jeg .JPG-filer. )
Trin et
Tilføj billedfiler til guiden Konvertering af batch ved at vælge dem og Højreklik på dem. Vælg Snagit> Batch Convert Images .

Som du kan se her, har jeg flere ret ubestandige filnavne i .JPG-format. Alt dette vil snart ændre sig.
Trin to
På den næste skærm har du mulighed for at tilføje flere filer eller fjerne dem, som du allerede har valgt. Når du er tilfreds med det, du har valgt, skal du klikke på Næste .

Trin tre
Denne næste skærm er hvor magien sker. Her kan du tilføje konverteringsfiltre ved at klikke på rullemenuen Rediger og vælge fra et stort udvalg af konverteringsfiltre. Disse billedvirkninger og modifikationer skal være kendt for dig fra Snagit Editor.

Bemærk: Hvis du ikke vil ændre noget om billederne, kan du springe over dette trin og gå videre til outputfilformatet.
Trin fire
De fleste af konverteringsfiltre har nogle avancerede muligheder at vælge. Igen skal du vide, hvad du skal gøre med disse effekter fra Snagit Editor. Til illustration vil batchkonverteringsguiden gøre dine effekter ( en ad gangen ) på et Snagit-logo.

Tilføj så mange konverteringsfiltre som du vil, og klik på Næste .
Trin fem
I vinduet Output-indstillinger kan du vælge den mappe, hvor du vil have de konverterede filer, der skal gemmes, og hvilket filformat du vil have dem gemt i. Personligt kan jeg godt sætte mine konverterede billeder i en anden mappe end originalerne, bare for at undgå at få dem blandet op.

Du kan bruge de oprindelige filnavne, hvis du er tilfreds med dem, men det er mere nyttigt at oprette et automatisk filnavn. Vælg Automatisk filnavn og klik på Valg for at gøre det.
Trin seks
Hvis du nogensinde har arbejdet med musikbiblioteksoftware, såsom Windows Media Player eller iTunes, vil denne næste skærm være kendt for dig. Start dit automatiske filnavn ved at indtaste enhver vilkårlig tekst, du vil have. Dette vil blive inkluderet i alle dine filnavne. Tilføj derefter andre filnavnskomponenter, f.eks. Det oprindelige filnavn, systemdatoen eller et automatisk nummer. Her har jeg sat det op for at generere filnavne med datoen efterfulgt af ordene " snagit tutorial " og derefter et automatisk stigende nummer.

Klik på OK, når du er færdig, og klik derefter på Næste .
Trin syv
Alt ser godt ud? Groovy. Klik på Afslut .

Trin Otte
Nyd dine batch konverterede billeder.

Som du kan se, er mine mish-mashed-billedfiler nu blevet konverteret til et web-venligt format og filstørrelse, givet et logisk filnavn for at gruppere dem sammen, dateret og givet en dropshadow og vandmærke. De er klar til at medtage i et blog-indlæg, og det tog mig bare et par sekunder, i stedet for hele eftermiddagen.
Konklusion
Dette er kun en applikation af den fremragende Snagit Batch Image Conversion Wizard. Du kan også bruge den til masse roterende billeder, konvertere billeder til PDF, masse resize billeder, masse omdøbe billeder, masse vandmærke billeder og alt andet du regelmæssigt gør til billeder, før du bruger dem. Og bedst af alt er det helt gratis, hvis du allerede har Snagit. Tal om en bonus!
Har du ikke en kopi af Snagit? Klik her for at få fat i en kopi eller få prøve at spille med det først.