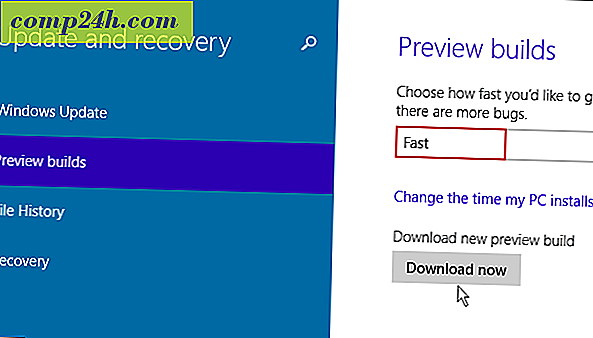Sådan kopieres en fil eller mappepath i Windows
Når du ændrer din avatar, uploader et dokument eller sender et billede på et socialt websted. Normalt får du en Vælg fil-indstilling, så skal du navigere gennem Windows Stifinder for at finde den. Her er et koldt trick, der giver dig mulighed for at kopiere stien til en fil til udklipsholderen og blot indsætte den uden besvær.
Som et eksempel, her vil jeg sende et billede i vores gP + Community - som du er mere end velkommen til at deltage forresten!
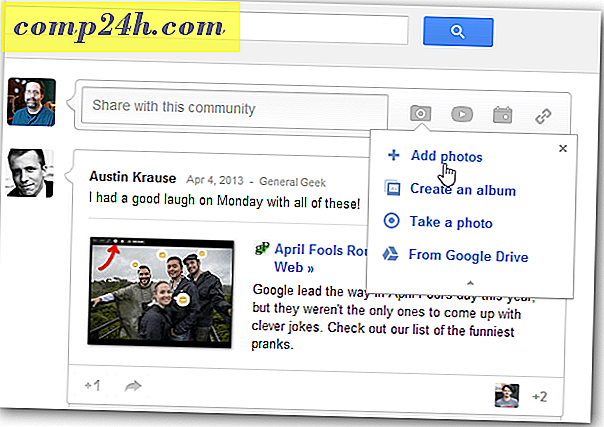
Og efter at have klikket på ikonet Tilføj fotos åbner Windows Stifinder for mig at navigere til billedet.

Nogle gange er det nemmere at bare kopiere den nøjagtige sti til en fil - i dette tilfælde et billede - til udklipsholderen og indsætte det lige i feltet Filnavn. For at gøre det skal du holde Shift- tasten nede og Højreklik Klik på den ønskede fil, og vælg Kopier som sti.
Bemærk: Hvis du ikke holder Shift-tasten nede, når du højreklikker på filen, vil du ikke se indstillingen Kopier som sti.

Gå nu bare til, hvor du deler filen, og brug tastaturgenvejen Ctrl + V til at indsætte filsti i feltet Filnavn og tryk på Enter eller Klik på OK. Selvfølgelig har du altid højre klik i feltet for at indsætte stien det også.

Nu kan jeg dele billedet i gP + Community. Enkel!

Du kan også bruge indstillingen Kopier som sti på mapper.

Dette trick virker i Windows 8 / RT, Windows 7 og Vista. Hvis du vil tilføje denne funktionalitet til XP, er der nogle Registry hacks, du kan bruge, eller bare brug dette gratis værktøj kaldet Path Copy Copy.
Der er flere måder, som dette trick er nyttigt, når du navigerer rundt i Windows og deler filer. Især hvis du allerede er i mappen til filen, skal du dele. Prøv det ud, og over tid vil du indse, hvad en god tid sparer det er!