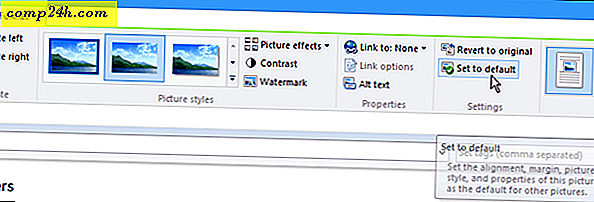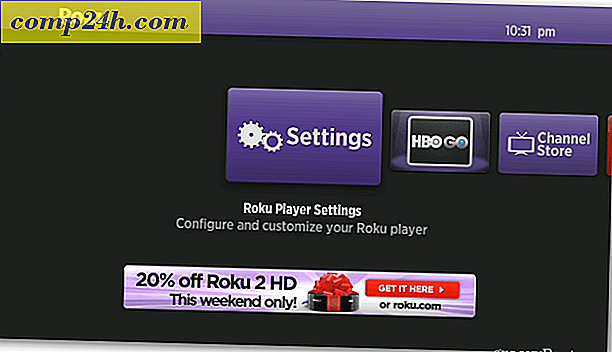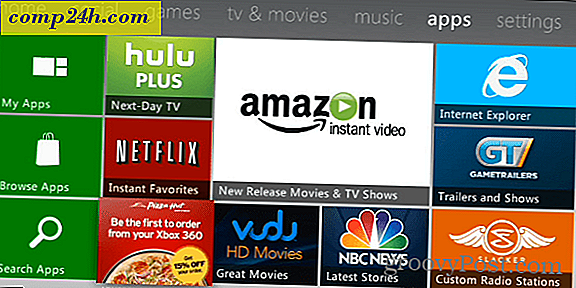Sådan oprettes et visitkort signatur i Outlook 2010
 Kontaktoplysninger, for det meste, håndteres automatisk af de fleste emailklienter. Outlook 2010, Gmail, Hotmail, Windows Live Mail og resten har tendens til automatisk at udfylde kontaktoplysninger baseret på afsenderens oplysninger. I de fleste tilfælde gør disse kunder et godt stykke arbejde - men hvis du vil have mere kontrol over, hvordan dine kontaktoplysninger vises i dine modtagers adressebøger, er det bedst at oprette en visitkorts underskrift med Outlook 2010.
Kontaktoplysninger, for det meste, håndteres automatisk af de fleste emailklienter. Outlook 2010, Gmail, Hotmail, Windows Live Mail og resten har tendens til automatisk at udfylde kontaktoplysninger baseret på afsenderens oplysninger. I de fleste tilfælde gør disse kunder et godt stykke arbejde - men hvis du vil have mere kontrol over, hvordan dine kontaktoplysninger vises i dine modtagers adressebøger, er det bedst at oprette en visitkorts underskrift med Outlook 2010.
Med en Outlook-visitkort-underskrift ( også en vCard- eller .vcf-fil ) leveres dine kontaktoplysninger sammen med din email i en ryddelig pakke, der fylder adressebogskontakter mere præcist og mere fuldstændigt. Plus, de giver et professionelt udseende til dine forretningsmails og vinder dig point med eventuelle Outlook junkies, som du svarer til. I denne groovy How-to, vil jeg vise dig, hvordan du opretter professionelle udseende visitkort underskrifter i Outlook 2010 på få minutter.
Artikel kort
- Opret en kontakt til dig selv
- Redigering af kontaktoplysningerne på dit Outlook 2010 visitkort
- Tilpas udseende og kig på dit visitkort
- Vedhæftning af visitkort som signaturer i Outlook 2010
- Gemme kontaktoplysninger fra et visitkort
Opret en kontakt for dig selv
Visitkort i Outlook 2010 begynder som kontakter. Så, dit første skridt er at skabe en kontakt for dig selv, hvis du ikke allerede har gjort det.
Trin 1
Start Outlook 2010.
Trin 2
Klik på Kontakter. Klik på Ny kontakt i hjemmebåndet.

Trin 3
Udfyld dine kontaktoplysninger. Som du gør, bemærker du, at oplysningerne automatisk kortlægges på dit visitkort på højre side.

Du skal ikke bekymre dig for meget om hvad der følger med, og hvordan det ser ud til nu - vi ændrer det senere. Tilføj blot alt, hvad du måske vil medtage i dit visitkort.
Redigering af kontaktoplysningerne på dit Outlook 2010 visitkort
På dette tidspunkt har du et fuldt funktionelt visitkort, omend en generisk. Du kan tilpasse det yderligere ved at redigere de oplysninger, der vises på kortet, og tilføje formatering og logoer.
Trin 1
Når din kontakt stadig er åben, skal du klikke Visitkort i kontaktbåndet. Du kan også højreklikke på dit visitkort og vælge Rediger visitkort.

Trin 2
Dette åbner vinduet Rediger visitkort. Her kan du ændre kortdesign, tilføje / fjerne og ombestille felterne og formatere hver linje på dit visitkort. Øverst til venstre er et eksempel på dit Outlook 2010 visitkort, da det vises i din underskrift.

Trin 3
Begynd ved at vælge de felter, du gerne vil medtage i dit visitkort. Du kan ombestille et felt ved at markere feltet nederst til venstre og klikke på op- eller nedpilen. På samme måde kan du fjerne et felt ved at vælge det og klikke på Fjern .

Jeg har besluttet at fjerne min hjemme telefon og forretningsadresse. Bemærk: Dette fjerner ikke de underliggende oplysninger fra din kontakt, det udelukker blot det fra dit visitkort, så modtagere ikke kan se det.
Klik på Tilføj ... for at tilføje et felt. Hvis feltet du tilføjer er udfyldt i dine kontaktoplysninger, bliver det automatisk befolket. Hvis ikke, kan du udfylde den relevante detaljer, når du har tilføjet den.

Tilpas format og design af dit Outlook 2010 visitkort
Når du er tilfreds med de oplysninger, der vises på dit visitkort, kan du ændre udseendet af hvert felt samt det samlede design af dit visitkort.
Trin 1
Vælg et felt for at redigere det. I panelet Rediger til højre kan du ændre feltets værdi ( uanset hvad der findes i dine kontaktoplysninger ), ændre tekststil, tekstfarve og tekstjustering og tilføj en etiket ( valgfrit ).

Mærket vises til venstre eller højre for feltet. For at fjerne en eksisterende etiket, skal du blot rydde feltet Etiket eller vælge Ingen etiket fra rullemenuen.
Tip: Du kan også markere felter ved at klikke på dem i forhåndsvisningen.
Trin 2
Vælg et logo eller en baggrund for dit visitkort ved at klikke på Skift ... ved siden af Billedet i Kortdesignpanelet. Gennemse det billede, du gerne vil bruge.

Placer dit billede ved hjælp af rullemenuen Layout og rullemenuen Billedjustering. Hvis du vælger et andet layout end baggrundsbillede, kan du ændre billedets størrelse ved at ændre procentdelen i billedområde.

Du kan også tilføje en baggrundsfarve til hele visitkortet ved at klikke på Paint Bucket ved siden af Baggrund.
Trin 3
Klik på OK, når du er tilfreds, og klik derefter på Gem & Luk.

Vedhæftning af visitkort som signaturer i Outlook 2010
Du kan indsætte et visitkort i en ny besked ved at klikke på fanen Indsæt og derefter vælge visitkort . Første gang du indsætter dit visitkort, skal du vælge det fra dialogboksen Andre visitkort, men derefter vises det i rullemenuen.

Du kan springe over dette trin ved at inkludere dit visitkort i din underskrift. Sådan er det:
Trin 1
Klik på Indsæt i vinduet Ny besked, og vælg Signaturer . Klik på Signaturer ...

Trin 2
Klik på Ny i vinduet Signaturer og Stationære . Indtast et navn for signaturen, og klik på OK .

Trin 3
Vælg din nyoprettede signatur og klik visitkort .

Vælg det visitkort, du gerne vil medtage, og klik på OK . Hvis du vil, kan du ændre størrelsen på visitkortet til underskriften ved at vælge en procentdel i rullemenuen Størrelse .

Trin 4
Tildel signaturen som en standard signatur til en e-mail-konto ved hjælp af rullemenuen øverst til højre.

Jeg anbefaler at inkludere det som standard for Nye meddelelser, men ikke svar / fremad, da folk, du svarer eller videresender til, allerede har dit visitkort.
Klik på OK, når du er færdig.
Trin 5
Klik på Ny besked, og dit visitkort vil allerede blive indsat som en signatur og vedhæftet som en .vcf-fil.

Gemmer kontaktoplysninger fra et visitkort
Når modtagere modtager et visitkort, håndterer deres e-mail-klient det i overensstemmelse hermed. For Outlook-brugere kan de klikke på vedhæftet fil for at se, hvordan kontaktoplysningerne vil se i deres adressebog. Derefter kan de højreklikke på dit visitkort og vælge Tilføj til Outlook Kontakter for at gemme kontaktoplysningerne i deres adressebøger.

Importering af vCards ( .vcf-filer ) til Gmail er lidt klunkere. Du skal downloade den vedlagte .vcf til din harddisk og derefter importere den. Gør det ved at klikke på kontakter og derefter klikke på Importer og klik på Vælg fil for at browse til den gemte .vcf-fil.

Det handler om at pakke det op til Outlook 2010 visitkort underskrifter. Tjek nogle af disse groovy email visitkort skabeloner fra Microsoft. Du skal blot gemme dem på harddisken og derefter dobbeltklikke på dem for at åbne dem i Outlook. Skift kontaktoplysningerne og gem det som et nyt visitkort, og du er god til at gå.