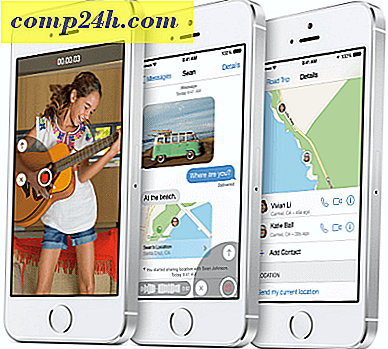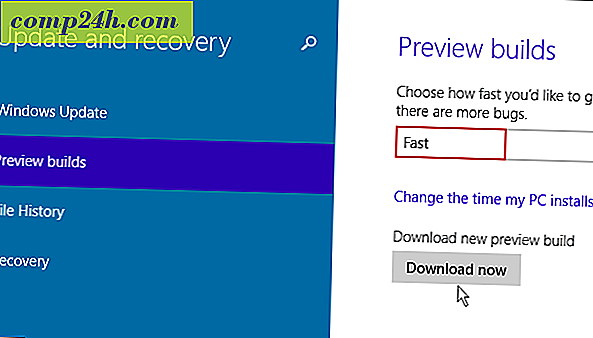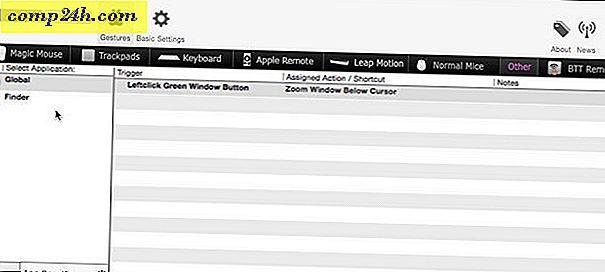Sådan opretter og tilmelder du dig en startgruppe i Windows 10
I Windows HomeGroup-funktionen kan du dele filer, mapper og printere med andre Windows-computere, der er tilsluttet dit lokale netværk. Hver computer, der er tilsluttet HomeGroup, kan dele sit bibliotek med billeder, musik, videoer, dokumenter og printere med andre computere i samme hjemmegruppe. Enhver computer, der kører Windows 7 eller nyere, kan deltage i en HomeGroup.
Denne vejledning er til opsætning af en Windows-homegroup i Windows 10, men trinene gælder også for Windows 7 og Windows 8 / 8.1. Du kan også se vores tidligere artikler: Windows 7: Sådan konfigureres homegroupdeling og opsætning af Windows 8 HomeGroup-deling med en Windows 7-pc.
Opsætning af en homegruppe i Windows 7, Windows 8 og Windows 10
For at oprette din første hjemmegruppe skal du klikke på Start> Indstillinger> Netværk og internet> Status> Hjemmegruppe . Dette åbner HomeGroups kontrolpanel.
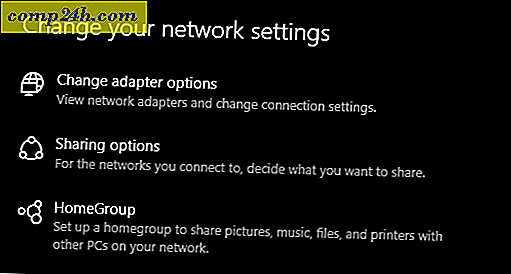
Klik på Opret en hjemmegruppe for at begynde.

Klik på Næste.

Klik i listefeltet under Tilladelser, og vælg derefter de elementer, du gerne vil dele med andre computere på dit hjemmenetværk. Disse elementer er dine biblioteker til din Windows-brugerkonto. Læs vores artikel om, hvordan biblioteker arbejder i Windows, hvis du ikke er sikker på hvad der er i disse.
Klik på Næste .

Vent, mens Windows konfigurerer dine valg.

Der oprettes et kodeord. Skriv dette ned; Du skal indtaste dette, når du tilmelder dig andre computere til denne hjemmegruppe.

Deltagelse i en hjemmegruppe
Åbn File Explorer, klik på Hjemmegruppe i navigationsruden og klik derefter på Tilmeld nu . Hvis du ikke kan se HomeGroups i File Explorer, skal du åbne Indstillinger> Netværk og Internet> Status> Hjemmegruppe og klikke på Tilmeld nu . Hvis du stadig ikke kan se Hjemmegrupper, skal du læse sektionen Fejlfinding Hjemmegrupper nedenfor.

Klik på Næste

Vælg, hvad du vil dele, og klik derefter på Næste .

Indtast den oprettede adgangskode, og klik derefter på Næste . Det kan tage et stykke tid, så hold fast, mens Windows konfigurerer dine homegroups tilladelser. Hvis Windows ikke længere opdager en homegroup, skal du lukke guiden og derefter prøve igen.

Gennemse homegroups
Hvis du vil se indholdet i en hjemmegruppe, skal du åbne File Explorer, udvide homegroup og derefter vælge en af de tilgængelige hjemmegrupper, der er angivet.

Fejlfinding Hjemmegrupper
Før du kan få HomeGroups til at køre, skal dit netværksmiljø være indstillet til Privat. For at gøre dette skal du højreklikke på netværksikonet i meddelelsesområdet, klikke på Åbn netværk og delingscenter, klik på Startgruppe i venstre hjørne af vinduet. Klik på Start fanen Startfejlfejlfinding for at starte fejlfinding, og følg vejledningen på skærmen. Det kan også være nødvendigt at køre fejlfindingsprogrammet HomeGroup på computeren, hvor du oprettede HomeGroup.

Der er en anden måde, du kan konfigurere dit netværk som privat: Åbn Netværks- og delingscenter, og klik på Skift avanceret delingsindstillinger . Udvid Privat, vælg Sluk netværksopdagelse, og klik derefter på Gem ændringer .

Åbn Network Explorer, og klik derefter på Network Discovery er slået fra banner og vælg Privat.

Et andet problem, jeg opdagede, der kan forhindre HomeGroups at blive registreret, er datoen og klokkeslættet. Du bør sikre, at computere, der forbinder til HomeGroups, har synkroniserede ure. Se vores artikel for instruktioner, hvordan du justerer din dato og klokkeslæt.

Hvis du stadig har problemer med at oprette forbindelse til HomeGroup, kan Windows Firewall blokere det. Klik på Start, skriv: Windows Firewall, og tryk derefter på Enter . Klik på Tillad en app eller funktion via Windows Firewall, klik på Skift indstillinger, sørg for at HomeGroup er markeret, og klik derefter på OK . Gentag disse trin på hver computer.

Administrer dine hjemmegrupper
Hvis du til enhver tid vil ændre eller ændre indstillingerne for dine Hjemmegrupper, skal du åbne Indstillinger> Netværk og Internet > Status> Hjemmegrupper . Der kan du opdatere dit HomeGroups kodeord, ændre hvilken type medie der deles med andre computere eller forlade HomeGroup.

Konklusion
Som du kan se, kan det være en vanskelig proces at få alle dine Windows-computere på samme side med HomeGroups. Men når du har oprettet din hjemmegruppe, er det nemt og nemt at dele biblioteker og printere blandt dine tilsluttede computere. Dette er en fantastisk måde at dele billeder på alle dine computere fra din hovedcomputer, eller få adgang til et musikbibliotek fra en centraliseret placering.
Bruger du HomeGroups? Lad os vide i kommentarerne.
Vil du opnå noget lignende på andre platforme? Tjek, hvordan du netværks Windows 10 og OS X og del filer og tilslut Windows 10 til kablede, trådløse og P2P-netværk.