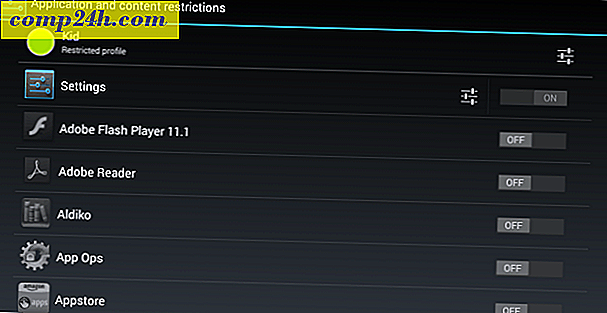Sådan oprettes flersidede PDF-filer i MAC OS X med Automator

Gæstepost : Isaac Philbrook, en langtidsprogner, blev tilskueren, der elsker at finde løsninger på irriterende problemer! har altid haft et stort fedt hul i vores arkiver, når det kommer til groovyPosts til MAC, så jeg håber vi vil se mere fra Isaac i fremtiden!
For nylig kom jeg i problemer, da jeg indså, at min HP all-in-one printer / scanner / fax ikke ville samarbejde og lave multi-paged .PDF'er. Dette var en tragedie. Hver gang jeg scannede en ny side ville det bare oprette en ny .PDF-fil. Nå, efter mange år med at være en Mac-bruger, brød jeg endelig ind i et af de bedste værktøjer nogensinde: Automatoren! Jeg har aldrig brugt Automator før-jeg antager, at jeg aldrig rigtig havde en grund. Det, jeg skal diskutere, var min introduktion til Automators verden og bare en smag af den herlighed.
Jeg havde behov for at scanne flere dokumenter til en enkelt .PDF-fil. Ideelt set vil jeg gerne, at scanneren gør det automatisk, når jeg scanner dem. Men efter nogle undersøgelser indså jeg, at det ikke ville ske. Det, jeg opdagede, var imidlertid, at Automator har en uhyre nyttig funktion ( bortset fra at have den sejeste udseende ikon nogensinde ). Ved hjælp af Automator kunne jeg scanne filer til .PDF individuelt og derefter oprette et arbejdsflow, der ville konvertere denne gruppe .PDF'er til en enkelt .PDF-fil. Ahh ... Tragedi løst!
I stedet for at holde denne groovyTip til mig selv besluttede jeg mig for hurtigt at dokumentere trinene og dele det med jer alle sammen! God fornøjelse!
Oprettelse af en Automator Workflow til at kombinere PDF-filer i et enkelt dokument
Trin et
Først skal du starte Finder, Klik på applikationer, se efter Automator . Han er svært at savne - han er den sejende robot med en kanon eller pen eller noget.

Trin 2
Start Automator. Automator vil bede dig om at vælge en skabelon til din arbejdsgang. Vælg Program og tryk Vælg .

Trin tre
Udvid bibliotek på venstre side. Vælg filer og mapper ( det har samme ikon som Finder ). Vælg derefter Få hentede søgeresultater i den næste kolonne. Træk og slip Få udvalgte Finder-artikler i det højre vindue, hvor det lyder " Træk handlinger eller filer her for at opbygge din arbejdsgang ."

Trin fire
Gå tilbage til biblioteket på venstre side og kig efter PDF-filer . Vælg det og kig efter Kombiner PDF-sider .

Trin fem
Træk og slip Kombiner PDF-sider i højre rude under "Få udvalgte Finder-elementer ".

Trin seks
Vælg Append-sider .

Trin syv
Gå tilbage til biblioteket på venstre side. Klik på Filer og mapper, og træk og slip " Name Single Item in Finder Item Names " i din workflow.

Bemærk: Hvis du ikke kan se " Name Single Item i Finder Item Name, " skal du søge efter Omdøb Finder Items . Når du har trukket det og slettet det, skal du klikke på rullemenuen og vælge "Name Single Item ."

Trin Otte
I rullemenuen ud for "Navn " skal du vælge Fuldnavn . Lad feltet " Til: " være tomt.

Trin ni
Klik på Valg og Kontrollér Vis handling, når workflow kører . Dette giver dig mulighed for at vælge et nyt filnavn, når du kombinerer .PDF'er.

Trin ti
Lad os gå tilbage til biblioteket på venstre side. Fremhæv filer og mapper igen. Træk og slip nu ny mappe i din arbejdsgang.

Trin elleve
Klik på Valg og Kontroller Vis denne handling, når workflow kører .

Dette vil lade os oprette en ny mappe i slutningen af vores arbejdsstrøm. Personligt kan jeg lide alt adskilt i sin egen lille plads. Det gør det bare nemt for os at holde styr på, hvor vores nye dokumenter går. Jeg tilføjede mappenavnet "test2" bare for at vise dig, hvordan det ville se ud.
Trin tolv
Klik på Filer> Gem som ... og navngiv din nye side med flere sider .PDF-oprettelse!

Kører din Multi-Page .PDF Creator Workflow
Trin et
Hvis du vil bruge din nye multi-page .PDF-applikation, skal du scanne flere dokumenter ved hjælp af en logisk navngivningskonvention. Jeg plejer at scanne docs som 001, 002, 003 og så videre.
Trin to
Når du har alle dine individuelt scannede .PDF'er, fremhæver dem og Højreklik ( eller CTRL-klik ) gruppen af dokumenter. Vælg Åbn med> Andet ...

Trin tre
Gennemse hvor du har gemt din ninja multi-.PDF-applikation.

Trin fire
Arbejdsstrømmen løber, og du bliver bedt om det nye filnavn og mappenavn.

Giv din fil og mappe et navn, og klik på Fortsæt .

Trin fem
Nyd din kombinerede .PDF.

Konklusion
Nu hvor jeg kender til Automator og den magi, det bringer, knaller jeg altid derinde og forsøger at finde ud af nye ninja-lignende måder at udføre simple opgaver. Automator er ret smidig og nem at bruge, så fortsæt derinde, Mac folk, og lav lidt magi!