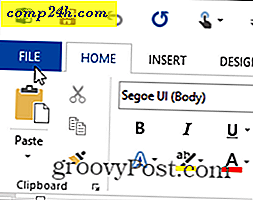Sådan opretter du et Windows 7-systembillede

Er du klar til at sige farvel til tredjeparts backup-applikationer? Windows 7 gør det muligt med sine fremragende sikkerhedskopierings- og systembilledfunktioner indbygget i alle versioner af Windows 7. For mig elsker jeg en ren installation af Windows. Ikke tilfældigt, lige efter en frisk installation er det bedste tidspunkt at lave et systembillede - fordi at skabe et systembillede er ligesom at tage et øjebliksbillede af hele drevet.
Oprettelse af et systembillede gemmer alt på de drev, du vælger, og komprimerer dem i en billedfil, som er gode nyheder, da det betyder mindre plads til sikkerhedskopiering! På et senere tidspunkt, hvis du vil returnere computeren til sin oprindelige tilstand (når du har købt eller bygget det), kan du bare uploade billedet og prestoen! Ikke mere "reformat computeren" ritualet og ikke mere bekymre dig om at miste hele dit system til et computerkrasj.
Lyder rigtig godt? Hvordan gør du det?
Vigtig
Før du starter denne vejledning, skal du bekræfte backup-drevet, hvor du vil gemme billedet er formateret ved hjælp af NTFS. For mere information om denne påmindelse, se bunden af denne vejledning, hvor jeg gennemgår Sådan formaterer du dit backup-drev og konfigurerer det med NTFS-filsystemet.
Sådan oprettes et systembillede i Windows 7
1. Klik på Start-menuen, og derefter på toppen af menuen Klik på Kom godt i gang, så på siden Klik på Sikkerhedskopier dine filer .
Bemærk: Du kan også bare skrive BackUp, og Windows 7 Search skal finde programmet

2. I vinduet Kontrolpanel, der vises, klik på den blå Opret et systembilledlink .

3. Vinduet Opret et systembilled skal pop-up. Vælg hvilken harddisk, dvd eller netværksplacering, hvor du skal gemme dit systembillede. Klik på Næste for at fortsætte.

4. På den næste side holder vi det grundlæggende men for nu, tjek både dine system og system reserverede drev. Når du har valgt drevene, klik på Næste for at fortsætte.
Bemærk: Du kan vælge så mange drev som du vil, men jo mere du vælger at medtage betyder, desto større billedstørrelsen bliver.

5. Det næste vindue er bare en anmeldelse, så sørg for alt er korrekt, og klik derefter på Start backup for at starte processen. Denne proces kan tage flere minutter, så tålmodighed er påkrævet.


6. Når backupen er færdig, får du mulighed for at oprette en systemreparationsdisk . Denne mulighed er en god ide, bare hvis dit system har problemer i fremtiden. Klik på Ja .

7. Vælg hvilket Disc Recording-drev du vil bruge til at brænde disken. Indsæt en tom cd eller dvd til det fysiske drev, og klik derefter på Opret disk.

Konklusion
Nu er du dækket, hvis din computer går i stykker, eller hvis du vil have en ren skifer og mulighed for at kunne vende tilbage til den måde din computer er i øjeblikket på. Når den tid kommer, skal du læse denne vejledning - Sådan kan du gendanne fra en Windows 7 System Image backup.
Vigtig opdatering - 1/24/2011
Ved at gennemgå kommentarerne har nogle læsere haft problemer under backup / billedprocessen. Mens du opretter systembilledet og gemmer dataene til backup-drevet / ekstern harddisk, afbrydes processen og Windows-rapporter, at sikkerhedskopieringsdrevet er løbet tør for diskplads, selv om drevet ser ud til at være næsten tomt.
En af vores læsere påpegede den almindelige årsag til denne fejl er sandsynligvis fordi drevet blev formateret ved hjælp af et FAT eller FAT-32 filsystem. Et FAT-32 filsystem er begrænset, fordi det ikke understøtter filer større end 4 Gigabyte. Så selvom drevet er 500 Gigs med flere hundrede gigantige ledige pladser, vil du sandsynligvis ikke kunne gemme et systembillede til det, da din systembilledfil sandsynligvis vil være større end 4 Gigs.
NTFS-filsystemet har ikke denne begrænsning, så min anbefaling er at formatere backup-drevet før hånden og bruge NTFS-filsystemet før opbevaring af data på drevet eller udfyldning af vejledning til vejledning ovenfor.
Sådan formateres et backup-drev ved hjælp af NTFS-filsystemet
Bemærk! Hvis du formaterer dit backupdrev, fjernes alle data fra den. Hvis drevet har data, du har brug for, skal du gemme det et andet sted, før du formaterer det.
Åbn Windows Stifinder og Højreklik på Ekstern / Backup-harddisken, hvor du vil gemme Windows 7 System Image. Fra kontekstmenuen, klik på Formatér .

Klik på File System Down Arrow og vælg NTFS, og klik derefter på Start .

Drevet skal nu formateres, og du skal være god til at gå. Nu tildelt, er det også muligt at konvertere et FAT-32-drev til NTFS. Det er dog muligt, at du kan have lidt data korruption, så min anbefaling er bare for at holde tingene rene og omformatere backup-drevet som NTFS.