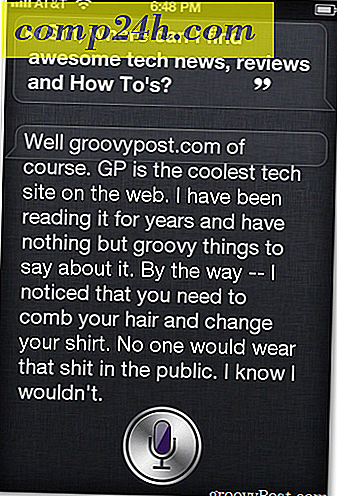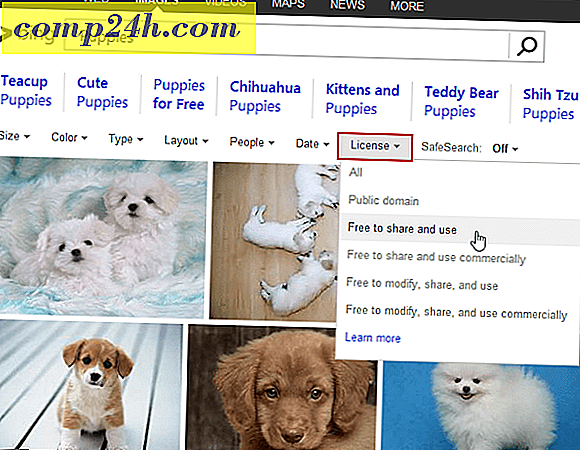Sådan tilpasses Outlook 2016 Læse rude skrifttyper
 De fleste ved, at de kan ændre farvetemaerne til Office 2016 til pc og på Mac-versionen. Ændring af farverne er en populær måde at tilpasse udseendet af Outlook og andre programmer i pakken. Men vidste du, at du også kan tilpasse skrifttyperne i læsepanelet også?
De fleste ved, at de kan ændre farvetemaerne til Office 2016 til pc og på Mac-versionen. Ændring af farverne er en populær måde at tilpasse udseendet af Outlook og andre programmer i pakken. Men vidste du, at du også kan tilpasse skrifttyperne i læsepanelet også?
Vi har allerede vist dig, hvordan du tilpasser skrifttyper i Outlook 2010, men tingene er ændret ret lidt siden da. Sådan finder du denne lille kendte indstilling for at tilpasse skrifttypen til e-mailtitler, rækkeoverskrifter og meddelelsens krop.
Tilpas Outlook 2016 Læse rude skrifttyper
For det første vælger du fanebladet Vis og derefter Vis indstillinger .

Når vinduet Avanceret visningsindstillinger kommer op, er der to knapper, der bemærker, at du kan ændre skrifttyper - Andre indstillinger og betinget formatering .

Andre indstillinger lader dig justere skrifttyper til kolonneoverskrifter, meddelelsesvisning og mere. For eksempel foretrækker jeg min læserrude til bunden, som du kan indstille her eller ved at gå til Vis> Layout> Læsepane og vælge, hvor du vil have det. Ligesom i alle versioner af Windows har Outlook en masse redundans, når det kommer til indstillinger.

Gå videre og lege med forskellige indstillinger, indtil du får det udseende, du vil have. I eksemplet nedenfor ændrede jeg Colum, Row og Message Preview skrifttyper til alles favorit - Comic Sans (og ja det ville være en vittighed).

Med betinget formatering kan du tilpasse ting baseret på e-mail-regler, du har oprettet. Som standard er der syv regler aktiveret, som du kan tilpasse eller tilføje dine egne. Du opretter en regel ved at vælge Tilføj> Tilstand> Flere valg og derefter tilføje din regel der. I eksemplet nedenfor oprettede jeg en regel for kun elementer, der læses.
Så sætter jeg skrifttypen til ShowCard Gothic. Hvis du har en travl indbakke, har du evnen til at tilpasse skrifttyper baseret på regler, en god måde at gøre din vigtigste mail til at få fat i din opmærksomhed.

Efter at have lavet et par tweaks, er det, hvad jeg endte med i min læsepanel. Selvfølgelig kan du sætte tingene op for, hvad der virker bedst for dig og din arbejdsgang.

En anden indstilling, der er værd at påpege, er evnen til at gøre skrifttypen i beskedlegemet større. Brug kun skyderen placeret nederst til højre for at øge eller formindske skriftstørrelsen. Eller vælg zoomknappen og vælg en bestemt størrelse. En anden måde at zoome på er at holde Ctrl-tasten nede i meddelelsens krop og rulle med mushjulet op eller ned.

Kan du lide at tilpasse læsepanel skrifttyper i Outlook? Giv os en kommentar nedenfor og fortæl os, hvad der virker bedst for dig.