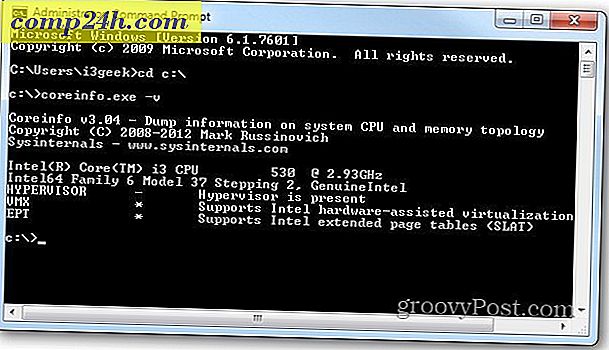Sådan tilpasses båndet i Office 2016
Microsoft introducerede båndet i Office 2007. De fleste mennesker elskede det enten eller lurede det. Læringskurven på båndet var lidt stejl først. Du var nødt til at lære, hvor alle dine mest brugte kommandoer var igen.
I Office 2010 gjorde Microsoft det lettere at tilpasse båndet. Hvis du ikke kan lide at hoppe rundt til de forskellige faner på båndet for at få adgang til kommandoer, kan du oprette en ny fane og tilføje de kommandoer, du bruger mest til. Du kan også arrangere kommandoerne på den nye fane i grupper for at gøre dem endnu nemmere at finde. I Office 2016 er den overordnede metode til at tilpasse båndet det samme, med nogle få små tweaks.
Tilføj et brugerdefineret faneblad til båndet i Office 2016
Vi vil tilføje en brugerdefineret fane i Word 2016, men processen er den samme for de andre Office-programmer og i Office 2013. Dette virker også for Excel 2016 og Outlook 2016. Hvis du kører Office 2010, skal du læse denne trinvise vejledning til trinene i den version af kontoret.
Åbn et Office-program og højreklik på båndet. Vælg derefter Tilpas båndet i pop op-menuen.

Skærmbilledet Tilpas båndet og tastaturgenveje i dialogboksen Ordindstillinger vises. Der er mange måder at tilpasse båndet på. For standardfanerne og kommandoerne allerede på båndet kan du skjule fanerne og flytte grupper rundt på fanerne. Du kan ikke tilføje kommandoer til eksisterende faner eller flytte kommandoer rundt på fanerne.
Du kan dog tilføje brugerdefinerede faner til båndet, hvor du kan tilføje kommandoer til en gruppe, ændre rækkefølgen af fanerne, tilføje nye faner, oprette nye grupper på en fane og ændre rækkefølgen af grupperne på en fane.
Som standard vises hovedfanerne i listen til højre. Det er de faner, du ser hele tiden. Der er også værktøjsfaner, som er specialiserede faner, der kun vises, når visse typer indhold er valgt, som et bord eller et billede. På rullemenuen Tilpas båndet kan du vælge, hvilken type faner der skal vises i listen eller for at vise begge typer.
For vores eksempel skal vi oprette en ny brugerdefineret fane, tilføje en anden gruppe til fanen (den ene er oprettet som standard) og tilføje kommandoer til grupperne. For at begynde skal du klikke på Nyt faneblad under listen over faner til højre.

Omdøb faner og grupper
Som standard kaldes den nye fane Ny faneblad . Lad os tildele det et bedre navn.
Vælg fanen i listen, og klik derefter på Omdøb .
Du kan også højreklikke på fanenavnet og vælge Omdøb fra pop op-menuen.

Indtast et nyt navn på fanen i dialogboksen Omdøb, og klik på OK .

Hver fane skal have mindst en gruppe på den, så en gruppe tilføjes automatisk til din nye fane. Lad os omdøbe den pågældende gruppe.
Vælg gruppen og klik på Omdøb, som du gjorde for fanenavnet. Du kan også højreklikke på gruppenavnet og vælge Omdøb fra pop op-menuen.
Dialogboksen Omdøb for grupper er lidt anderledes. Udover at indtaste et nyt navn i feltet Vis navn, kan du også vælge et ikon for gruppen i symbolboksen .

Ikonet, du vælger i dialogboksen Omdøb for en gruppe, bruges, hvis du føjer gruppen til værktøjslinjen Hurtig adgang til adgang til et enkelt klik. For at tilføje en gruppe til værktøjslinjen Hurtig adgang skal du højreklikke på gruppenavnet og vælge Tilføj til hurtigadgangsværktøjslinje i pop op-menuen.

Tilføj kommandoer til en brugerdefineret fane
Lad os nu tilføje nogle kommandoer til fanen. Kommandoer er kun tilføjet til grupper på fanen. Derfor skal hver fane have mindst en gruppe.
For at tilføje en kommando til gruppen på din nye fane skal du vælge en kommando i listen til venstre og klikke på Tilføj . Hvis du ikke kan se den kommando, du ønsker, skal du vælge Alle kommandoer fra rullelisten Vælg kommandoer fra listen over kommandoer.

Tilføj en ny gruppe til en brugerdefineret fane
Som vi nævnte, hjælper grupper med at organisere kommandoerne på din nye fane. Så lad os tilføje en anden gruppe til vores fane.
Først skal du sørge for at enten fanens navn eller en gruppe på fanen er valgt. Klik derefter på Ny gruppe .
Tilføj nu kommandoer til dine grupper, som du finder det passende, ligesom vi snakkede om tidligere.

Omordne kommandoer, grupper og faner
Du har tilføjet kommandoer til grupperne på din nye fane, og du beslutter dig for at omarrangere dem.
Vælg den kommando, du vil flytte, og klik på pil op eller pil ned til højre. Du kan omorganisere grupper på faner på samme måde.
Du kan også trække og slippe en kommando til en anden placering i samme gruppe eller til en anden gruppe. Du kan endda trække og slippe en kommando til en gruppe på en anden brugerdefineret fane. Træk og slip fungerer også for at omarrangere grupper på og mellem faner.

Du kan også flytte faner på båndet, både brugerdefinerede faner og indbyggede faner.
For at flytte en fane skal du vælge fanen og klikke op eller ned pil til højre. Du kan også trække og slippe faner for at flytte dem.

Brug din nye brugerdefinerede fane
Når du er færdig med at konfigurere din brugerdefinerede fane, skal du klikke på OK i dialogboksen Ordindstillinger.
Du kan se din brugerdefinerede faneblad n Ribbonet, hvor du hurtigt kan få adgang til alle de kommandoer, du bruger oftest.

Har du oprettet dine egne brugerdefinerede faner i Office? Hvilke kommandoer har du tilføjet til dine brugerdefinerede faner, som du bruger oftest? Del dine ideer i kommentarerne.