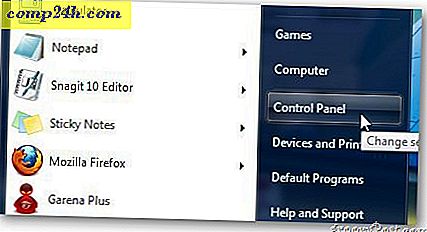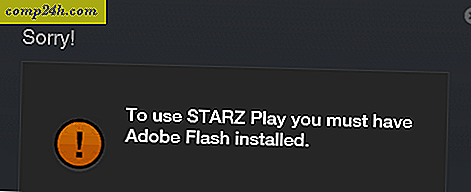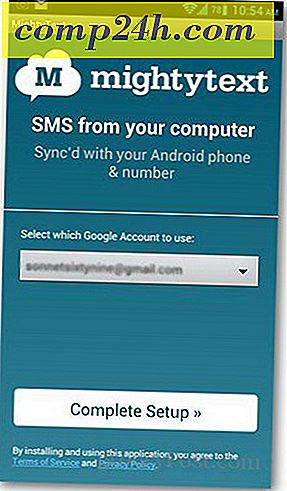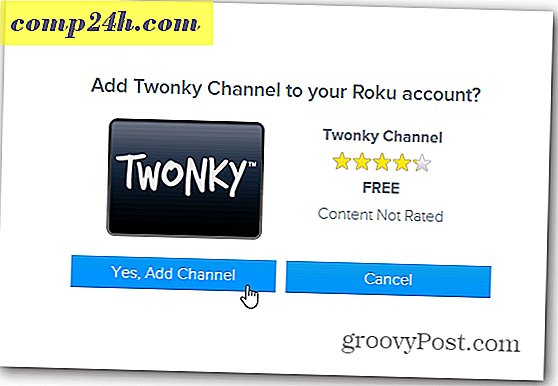Sådan forsinkes eller planlægges meddelelser i Outlook 2013 og 2016
Har du nogensinde kørt ind i en situation, hvor du skal have en mailbesked leveret på et bestemt tidspunkt snarere end straks? Hvis ja, her er et kig på, hvordan du gør det, hvis du bruger enten Outlook 2013 eller 2016.
Forsink Individuel Besked Levering
Vælg Ny e-mail for at begynde at komponere din nye e-mail-meddelelse, og klik derefter på fanen Indstillinger på båndet og derefter Delay Delivery.

Derefter skal du i Egenskaber-vinduerne under afsnittet Leveringsvalg afkrydsningsfeltet Ikke levere før og derefter tilslutte en fremtidig dato og klokkeslæt for at forsinke levering og derefter lukke ud af vinduet og derefter sende beskeden.

Forsink levering af alle meddelelser
Hvis du vil forsinke leveringen af alle meddelelser, kan du få dem holdt i udbakken, indtil det tidspunkt du vil have dem til at gå ud ved at oprette en regel. Klik på fanen Filer og derefter Administrer regler og advarsler.

Når Regelguiden starter, skal du vælge Anvend regel på meddelelser, jeg sender under afsnittet Start fra en blank regel og klik på Næste.

På den næste skærm afkryds eventuelle valgmuligheder, hvis du har noget - hvis ikke, skal du ikke markere nogle bokse og bare klikke på Næste og derefter Ja til bekræftelsesdialogboksen.

Derefter afkrydses leveringen i et antal minutter i kolonnen Vælg handlinger. Derefter skal du klikke på linket "et antal" og derefter indtaste det antal minutter, du vil udsætte leveringen til. Bemærk, at du kan forsinke levering i op til 120 minutter.

I det næste trin afkryds eventuelle undtagelser, du ønsker, og indtast værdierne for eventuelle felter, der vises efter kontrol af en undtagelse. F.eks. I skuddet nedenfor vil jeg sørge for, at højt prioriterede meddelelser kommer igennem, og jeg markerede " undtagen hvis det er markeret som vigtighed" og angav derefter værdien til Høj.

Indtast endelig et navn til din regel under trin 1, tjek Tænd denne regel under trin 2, og før du fortsætter skal du dobbeltkrydse regelbeskrivelsen i trin 3 og kontrollere, at det er det, du vil have. Hvis det ikke er tilfældet, kan du stadig gå tilbage og foretage ændringer.
Bemærk: Hvis du bruger flere e-mail-konti i Outlook, skal du også tjekke Opret denne regel på alle konti .

Det er det. Din nye regel vises på skærmen Regler og advarsler, og du kan redigere den senere, hvis du har brug for det.

Hvis du bruger tidligere versioner af Outlook, skal du tjekke en af nedenstående artikler:
- Udsky eller Planlæg levering af Outlook 2010 E-mail-elementer
- Forsinkelse eller planlægning af e-mail ved hjælp af Outlook 2007