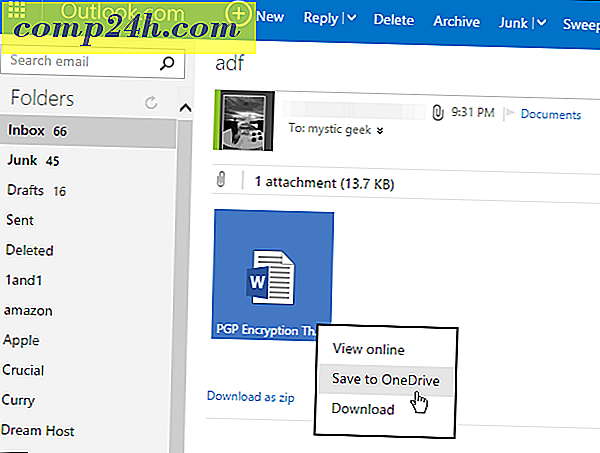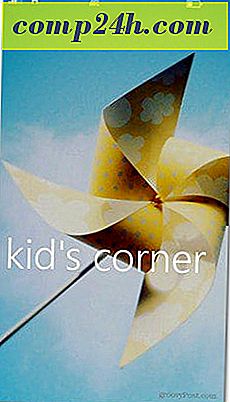Sådan sletter du tomme celler i en Microsoft Excel 2013 eller 2016
Hvis du arbejder med et stort datasæt i en Excel-projektmappe, er der tidspunkter, du kan muligvis slette en tom celle eller et sæt tomme celler. Processen kan blive tidskrævende; hvis du har mange data. I stedet for at gå igennem projektmappen og slette hver tomcelle enkeltvis, kan du foretage flere valg og lade Excel gøre arbejdet for dig. Brug af denne metode er en realtidsbeskytter i forhold til at udføre den samme handling manuelt.
Slet tomme celler i en Excel-projektmappe
Skærmbilledet nedenfor viser en projektmappe med data i flere kolonner. Mellem hver kolonne er der tomme celler; det er de celler, jeg vil slette. For at gøre det skal du fremhæve blot datasortimentet, der indeholder de tomme celler.

Klik på Find & Vælg under fanen Startside> Redigeringsgruppe, og klik derefter på Gå til Special.

Vælg boksen Blanks og klik på OK .

Du kan se, at Excel lavede et ikke-tilstødende udvalg af alle de tomme celler i regnearket. Dette gør det nemt at slette de celler, du ikke vil have.

Klik på Slet i fanen Start under Celler-gruppen, og vælg derefter, om du vil slette de tomme celler i rækker eller kolonner. I mit tilfælde vil jeg bare have de tomme kolonner fjernet.

Det er det! Nu ser din projektmappe bedre ud.

Brug Excel 2016 til Mac
Hvis du bruger Mac-versionen af Excel, kan du finde denne funktion under Rediger> Find> Gå til.

Nu skal du klikke på knappen Special i skærmbilledet Gå til.

Vælg derefter boksen Blanks og klik på OK.

Det er alt der er til det! Dette gør det meget nemmere at oprette renere regneark og arbejdsbøger til din chef. Du kører også en ældre version af Excel, skal du læse vores tidligere artikel om, hvordan du fjerner tomme celler i Excel 2010 eller 2007.