Sådan deaktiveres Touchpad på bærbare computere, når du skriver
 Touchpads varierer fra det normale punkt og klikker på for at spore trykfølsomme trykfølsomme trykfølsomme enheder. De gør vores liv lettere og sværere på samme tid. Hvis du ejer en bærbar computer og bruger den temmelig intensivt, først og fremmest for at skrive så vil du vide, hvad et rod det er at skrive noget og så pludselig ødelægge, fordi din palme børster touchpad, bevæger musemarkøren og .... Ja, du får det. Det er en reel irritation, er det ikke? Heldigvis har vi nogle tips, der hjælper dig med at smide touchpad'en og få den til at fungere som du vil.
Touchpads varierer fra det normale punkt og klikker på for at spore trykfølsomme trykfølsomme trykfølsomme enheder. De gør vores liv lettere og sværere på samme tid. Hvis du ejer en bærbar computer og bruger den temmelig intensivt, først og fremmest for at skrive så vil du vide, hvad et rod det er at skrive noget og så pludselig ødelægge, fordi din palme børster touchpad, bevæger musemarkøren og .... Ja, du får det. Det er en reel irritation, er det ikke? Heldigvis har vi nogle tips, der hjælper dig med at smide touchpad'en og få den til at fungere som du vil.
Trin 1 - Downloading af Touchpad Drivers
Hvis du ikke allerede har hentet og installeret driverne til din touchpad, enten fra din bærbare producentens websted eller direkte fra Synaptics officielle førerside. Aldrig hørt om Synaptics? Ikke overraskende, men deres teknologi driver i grunden alle Touchpads derude. Under alle omstændigheder, selvom touchpads kan fungere fint på indbyggede Windows-drivere, kan du downloade en Synaptics-driver give dig mere ud af din touchpad, såsom multi-touch, trykfølsomhed, avancerede indstillinger og meget mere.
Trin 2 - Åbning af driverkonfigurationsvinduet
Når du har installeret driveren og genstartet din maskine (afhængigt af driveren), skal du nu have et nyt ikon i din bakke, der repræsenterer driveren.
Det vil se sådan ud: ... 
... eller dette:

Dobbeltklik på det og derefter (afhængigt af din version af Windows) find en Indstillinger eller Indstillinger- knap og klik på den for at komme til Konfigurationsvinduet .
Trin 3 - Deaktivering af pegefeltet under skrivning
Mulighed 1 - Brug af PalmCheck
PalmCheck er en ny teknologi, som findes på de fleste nye laptops, der kommer ud nu. Hvis du vil finjustere din PalmCheck-indstilling, skal du navigere til Pege> Følsomhed> PalmCheck og derefter trække skyderen til venstre eller højre for at justere PalmCheck til din præference.

Valgmulighed to - ved hjælp af støbning
De fleste typer fejl fejler sig på grund af rulleområdet på berøringspladen og dets rullefunktioner. Hvis du ikke har PalmCheck på din touchpad, kan du bruge Coasting. For at aktivere casting, skal du navigere til Scrolling> To-fingerscrolling (kan være en-fingerscrolling eller andet afhængigt af touchpad-modellen) og klikke på afkrydsningsfeltet Aktiver belægning .

Når du har tilpasset alle indstillinger til din præference, kan du klikke på Anvend og derefter OK for at gå ud af driveregenskaberne. Du kan nu give at skrive en anden tur, denne gang forhåbentlig uden uheldige touchpad presser.

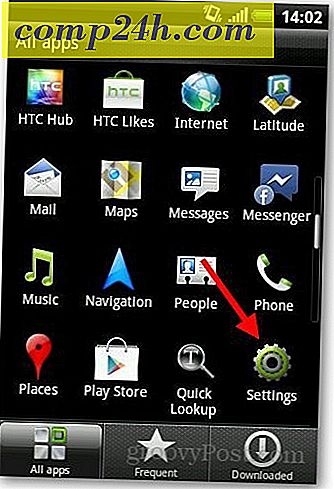

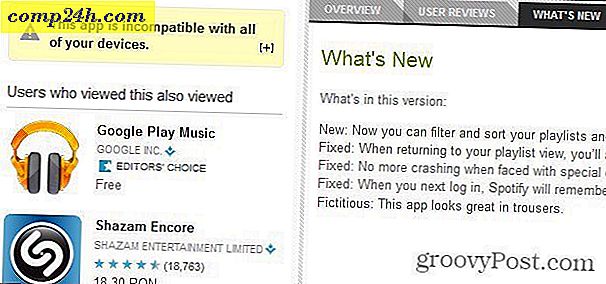

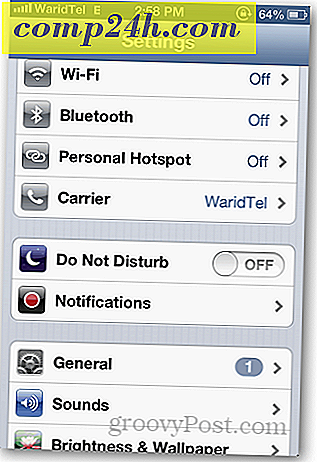
![Fang dine NYC Subways ved hjælp af Google Maps [groovyNews]](http://comp24h.com/img/geek-stuff/353/catch-your-nyc-subways-using-google-maps.png)