Sådan kan du nemt uploade og dele billeder fra SnagIt
 Hvis du er en person, der tager mange skærmbilleder, kan Snagit være et program, du vil nyde. Den ene ting, der er irriterende om at tage screenshots, er imidlertid besværet med at uploade og dele dem via internettet, især på opslagstavler / fora.
Hvis du er en person, der tager mange skærmbilleder, kan Snagit være et program, du vil nyde. Den ene ting, der er irriterende om at tage screenshots, er imidlertid besværet med at uploade og dele dem via internettet, især på opslagstavler / fora.
Snagit har mange nye funktioner, og en af dem er et screencast.com tilbehør til opbevaring og hurtigt visning af dine billeder og skærmbilleder taget ved hjælp af SnagIt!
Screencast.com er et websted oprettet af Techsmith til at dele dine fotos og gemme dem online, men for det meste for delingsdelen. Kommer fra det samme firma, der introducerede SnagIt, fungerer det med programmet næsten fejlfrit. En af mine første bekymringer med online fotolagring er servicevilkår og privatlivspolitik. På Screencast, begge er fantastiske; Ikke alene opretholder du alle intellektuelle rettigheder til dine billeder, men de gør en særlig note under deres produktrejse, at "du bør kontrollere rettighederne til dit indhold." Sound groovy? Lad os komme til den sjove del!
Sådan uploades filer til online deling direkte fra SnagIt med Screencast
1. Hvis du ikke allerede har en, skal du besøge http://www.sccreencast.com/ og tilmelde dig en konto .

2. Tilmeldingsprocessen er hurtig. Sørg for at klikke på gratis konto, hvis du ikke ønsker at få et spørgsmål om kreditkortoplysninger.

3. Kig efter en email-bekræftelse den skal ankomme øjeblikkeligt, men tjek din spam mappe, hvis den ikke vises. Åbn bekræftelses-emailen, og klik derefter på aktiveringslinket . Din konto er nu aktiv!

4. I din internetbrowser besøg http://www.techsmith.com/snagit/accessorycategory.asp?catID=1 . Du kan også komme dertil fra SnagIt menuen. SnagIt-knap> Ressourcer> Download Snagit Tilbehør.

5. Gennemse kategorien Outputs, og download derefter Screencast.com output tilbehør. Filen, der hentes, er i et underligt .snagacc-format, men kun køre filen, og SnagIt vil vide, hvad man skal gøre med det.

6. Når tilbehør er færdig med at installere, skal du åbne SnagIt. Gå til fanen Send og derefter under Screencast.com- knappen Klik på Valg.

7. Klik på Brug altid denne loginoplysninger, og indtast derefter dine loginoplysninger for screencast-konto fra, hvornår du tilmeldte dig tidligere. Hvis du vil vise billedet på et websted, skal du klikke på Klik på Indlejringskode. Hvis du bare vil have et link til folk, der følger med dit billede, klik derefter på Hent URL. Til organisationsformål og for at forhindre rod er det en god ide at oprette en mappe, der skal bruges som standard for uploadede billeder. Klik på ikonet for lille mappe .

8. Indtast en mappetitel og en beskrivelse, hvis du vil have det. Vælg derefter en privatlivsindstilling, jeg anbefaler skjult eller offentligt, da hele formålet med dette tilbehør er at gøre det nemmere at dele dine skærmbilleder.

9. Nu når alt er sat op, er alt du skal gøre, klik på Send- fanen, og klik derefter på knappen Screencast.com . Dit billede uploades automatisk direkte til dit online screencast album.

Du får vist en meddelelse nederst til højre på din proceslinje, når den er færdig med at uploade. HTML-koden til at indlejre dit billede kopieres automatisk til dit udklipsholder. Nu kan du besøge stort set ethvert websted og derefter Paste og Viola, 1-kliks billede deling direkte fra SnagIt.

Nu bevilget, er der mange brugssager med Screencast.com. For eksempel behøver du ikke bruge SnagIt til at få adgang til og bruge Screencast.com. I løbet af de næste par dage vil jeg grave dybere og vise dig endnu flere flotte funktioner om denne service samt andre TechSmith værktøjer, der integrerer pænt med det (jing ...) :)
Har jeg nævnt TechSmith er et af mine foretrukne virksomheder? Groovy værktøjer kommer sikkert ud af disse fyre!

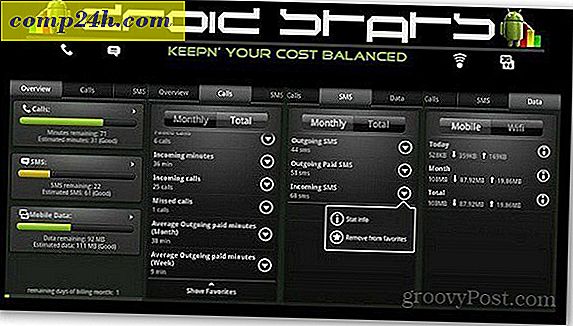
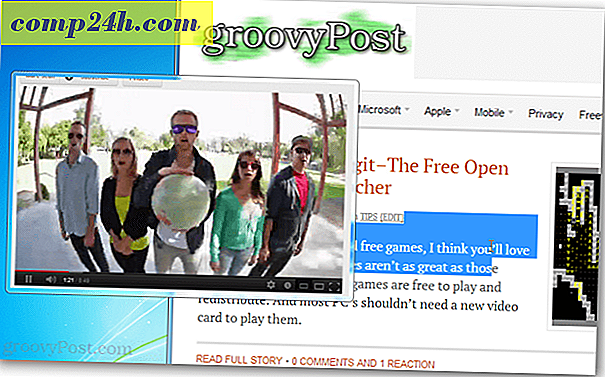
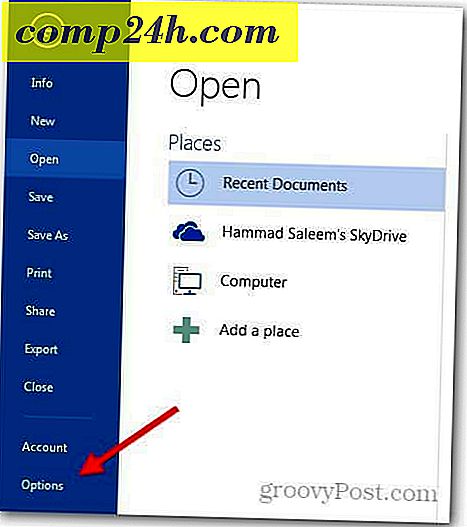

![Hearnavne - Udtal ordentligt og undgå undslippe [groovyTips]](http://comp24h.com/img/geek-stuff/873/hearnames-correctly-pronounce-names.png)