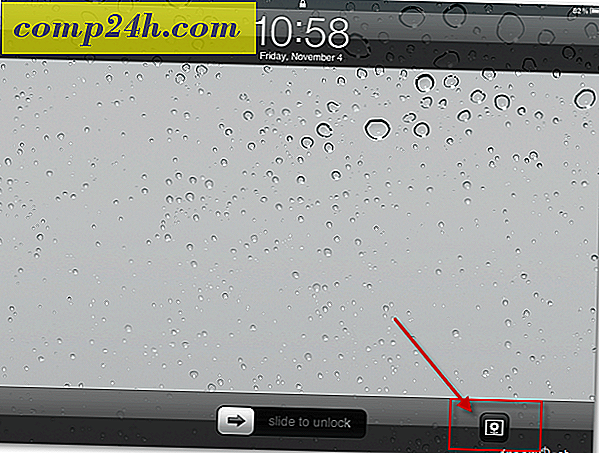Sådan bruges Windows 7 Sticky Notes effektivt

Sticky Notes er en ny groovy lille applikation inkluderet i Windows 7. Da jeg først prøvede Sticky Notes, var jeg ikke så imponeret, men efter at have kørt Windows 7 i flere måneder finder jeg mig selv at bruge denne nye app dagligt. Jeg tror du kunne sige, at jeg er "fast" på Sticky Notes (undskyld jeg ikke kunne hjælpe mig selv.)
Hvad er Sticky Notes? I det væsentlige er det ligesom at bruge rigtige klistermærker minus hele dræbe træerne ting. Det mest tiltalende træk ved Sticky Notes er imidlertid bekvemmelighedsfaktoren. Du kan oprette en ny notat, lukke programmet og genåbne det senere, nøjagtigt som du forlod det. Du behøver ikke at gemme og uden besvær for at komme med filnavne. Det er ligesom udklipsholder opfylder notesblok. En kamp lavet i heav .. err Seven, Windows 7, der er.
Et par funktioner at se på:
- Skift farve på dine noter for at hjælpe dig med at organisere dem ( højreklik på en note for at hente menuen Farveindstillinger.)
- Stak noter for at spare plads.
- Ændre størrelsen på noter ved at trække hjørner eller kanter.
- Rullefeltet er på højre side for ekstra lange noter eller kopier / indsæt job. (Husk, at disse er "noter" ikke bøger.) :)
- GRATIS!! Sticky Notes kommer med hele versionen af Windows 7. Meget Groovy!

Lad os se på et par ikke så oplagte funktioner.
Sådan ændres Sticky Note skrifttype
Desværre har vi ikke mange muligheder her; disse er tilbudene.

Størrelse, fed, kursiv, understreget, gennemtrængning og lister. Der er ingen menu til at justere disse egenskaber, så du bliver nødt til at bruge genvejstaster .
Bemærk: Først Vælg teksten i din notat, og brug derefter de hurtigtaster, der er anført nedenfor:
- Ctrl + b M akes tekst fed
- Ctrl + i M akes tekst kursiv
- Ctrl + u M akes tekst understreget
- Ctrl + t Lav gennemtrængende tekst
- Ctrl + Skift +> M akes tekst større
- Ctrl + Skift + <M akes tekst mindre
- Ctrl + Shift + L For at oprette lister eller kugler skal du trykke gentagne gange på denne tastekombination for at skifte mellem listetyper.
En anden cool funktion er - siger du er en travl person og har en masse sticky notes som denne:
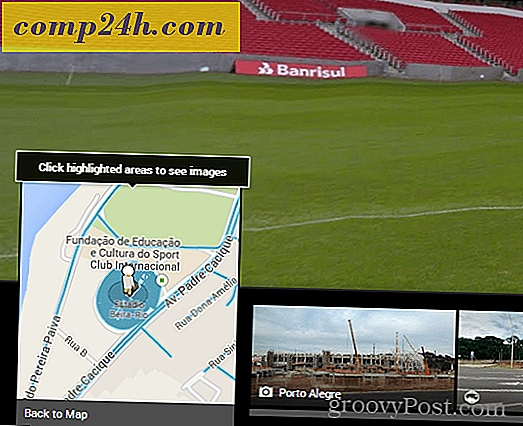
Denne rod kan gøre et ret stort rod, fordi du ikke kan minimere individuelle noter. Hvis du ikke vil udfylde hele dit skrivebord, skal du stable dem. Denne situation forårsager et problem, fordi håndtering af en kæmpe bunke noter er stadig et rod, om det er på computerskærmen eller dit skrivebord. Så her er løsningen.
Sådan liste du dine noter og få adgang til eller se dem alle som en liste
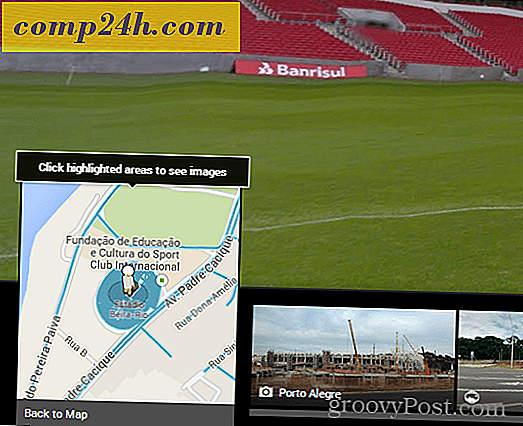
1. Højreklik et åbent område på skrivebordet, og vælg Ny derefter Genvej . Et Opret genvej vindue vises i den tomme hvide boks Skriv eller Indsæt følgende adresse:
search-ms: displayname = Search% 20Results% 20in% 20Sticky% 20Notes% 20 (Windows% 20Sticky% 20Notes) & crumb = & crumb = placering: C% 3A% 5Cusers% 5C DinUSERNAME % 5CSearches% 5CSticky% 20Notes% 20 (Windows% 20Sticky % 20Notes) .searchconnector-ms
2. Klik på Næste, og indtast et navn til din genvej i det følgende vindue. Jeg kan bare lide at holde det enkelt og skrive i Sticky Notes .
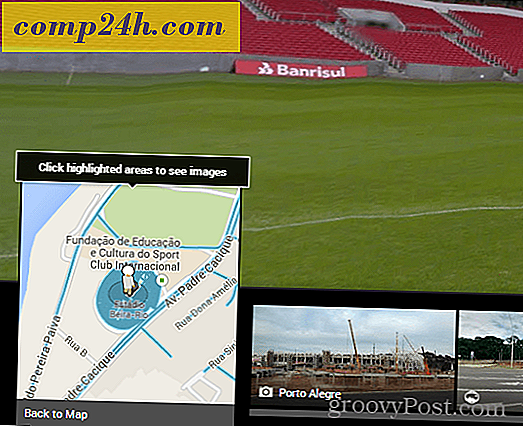
3. Højreklik på den genvej, du netop har oprettet, og vælg Egenskaber . Under genvejsnøglen kan du lægge hvilken som helst genvej, du kan lide. Jeg valgte at gøre Ctrl + Shift + S.
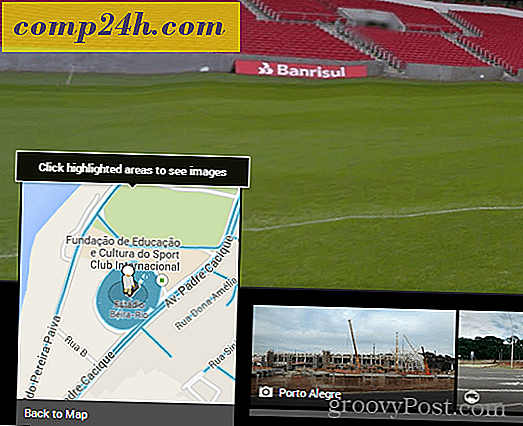
Nu er det resulterende vindue, der vises, når du klikker på genvejen, eller når du rammer din genvejstast (Ctrl + Shift + S.) Du kan eventuelt ændre til en detaljeret visning for at se dato og klokkeslæt for hver note. Hvis du er ligesom mig, kan du ikke lide at have rod på skrivebordet, så du kan altid flytte din genvejstaste til en mappe hvor som helst på din computer.
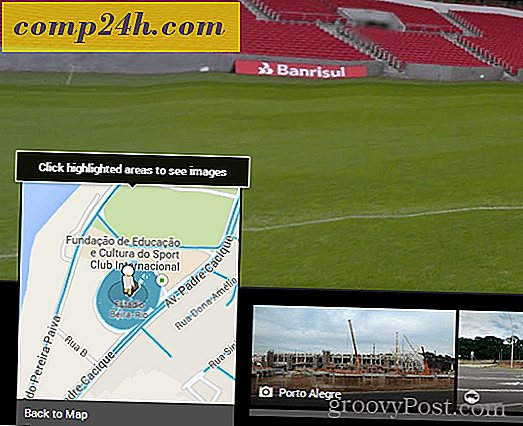
Hvis du ønskede at sikkerhedskopiere dine noter og sende dem til en ven, kan du gøre det ved at søge på:
C: \ Users \ YourUSERNAME \ AppData \ Roaming \ Microsoft \ Sticky Notes
Lav derefter en kopi af StickyNote.snt
Det var alt folkens; Det drejer sig om så dybtgående som vi kan gå med dette enkle program. Jeg håber du har haft denne How-To artikel om Windows 7 Sticky Notes.