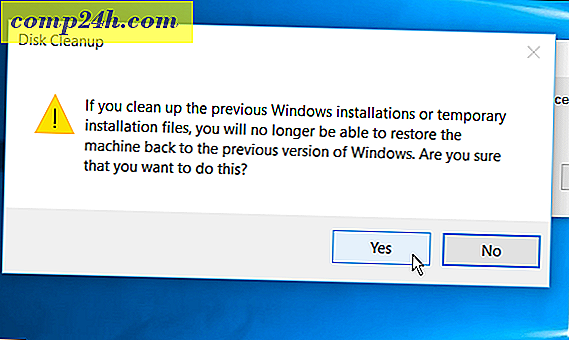Sådan aktiveres One-Tap Two-Factor Authentication på din Google-konto
 Tofaktorautentificering er en stor sikkerhedsforanstaltning, og jeg kan ikke nok anbefale dig, hvor vigtigt det er at aktivere det til din Google-konto (og alle andre tjenester, der understøtter noget lignende).
Tofaktorautentificering er en stor sikkerhedsforanstaltning, og jeg kan ikke nok anbefale dig, hvor vigtigt det er at aktivere det til din Google-konto (og alle andre tjenester, der understøtter noget lignende).
Men altid at starte en app og derefter skrive en kode kan være ret irriterende, især hvis du altid bruger delte enheder, hvilket betyder, at du skal gennemgå processen dagligt.
Nå skal Google have tænkt på samme måde, når det har besluttet at tilbyde noget, der hedder One-Tap Two Step Verification. Du skal bare trykke på Ja i en prompt, der vises på din telefon, når du prøver at logge ind, og du er klar til at gå.
Før vi tager et kig på, hvordan funktionen er aktiveret, kan du tjekke vores vejledninger om tofaktors godkendelse:
- Google Two Factor Authentication Roundup
- Google Apps Two Factor-godkendelse
- Facebook Two Factor Authentication
- Dropbox to trin verifikation
- Microsoft to-trin-verifikation
- LastPass Two Factor Authentication
Nu er det vigtigt at vide, at prompts vil fungere både på iPhone og iPad, såvel som Android. For Apple-enhederne skal du have Google App installeret, mens de nyeste Google Play-tjenester skal være tilstrækkelige til Android-enheder.
Jeg vil gå gennem trinene til Android, men processen er stort set den samme i iOS.
For at starte ting skal du først aktivere 2-trinsverifikation (hvis du allerede har den aktiveret, kan du springe over denne første del). Du kan gøre det ved denne adresse (du skal logge ind på din Google-konto). Klik på Kom godt i gang - du bliver muligvis bedt om at indtaste din adgangskode igen.

Du bliver spurgt om hvilket nummer du vil bruge.

Når du har valgt, om du foretrækker at få en kode via tekst eller telefonopkald, bliver du bedt om at indtaste koden.

Hvis det er korrekt, vil du kunne aktivere 2-trinsbekræftelse.

Når det er gjort, skal du rulle hele vejen til Google Prompt på den dedikerede side (den, der vises, når du har aktiveret sikkerhedsforanstaltningen). Klik på Tilføj telefon, og kom så i gang. Når du har tilføjet en telefon, kan du returnere her og tilføje flere, hvis det er nødvendigt.

Vælg din telefon fra listen (hvis du har mere end en i din Google-konto). Det behøver kun at have en skærmlås på plads - siden vil fortælle om du gør det eller ej.

Når du har klikket på Næste, vises dette vindue. Klik på Prøv det.

En prompt som den nedenfor vises på telefonen. Når du har trykket på Ja, er du god til at gå. Den samme prompt vises hver gang du logger ind fra en ny enhed.

Du kan selvfølgelig vælge at omgå dette for enheder, du stoler på. Bare kryds i feltet ud for Spørg ikke igen på denne computer.

Jeg mener, at dette er det nemmeste at bruge tofaktors godkendelsesmetode rundt, og at Google har gjort et strålende job, der implementerer det.