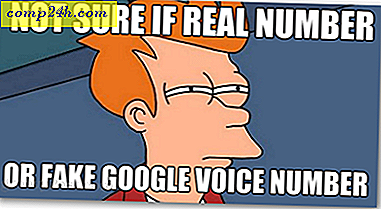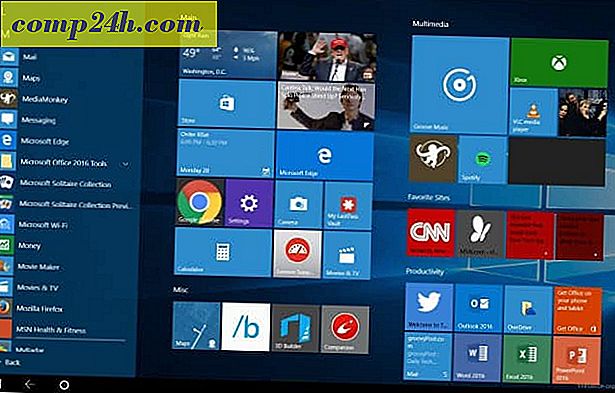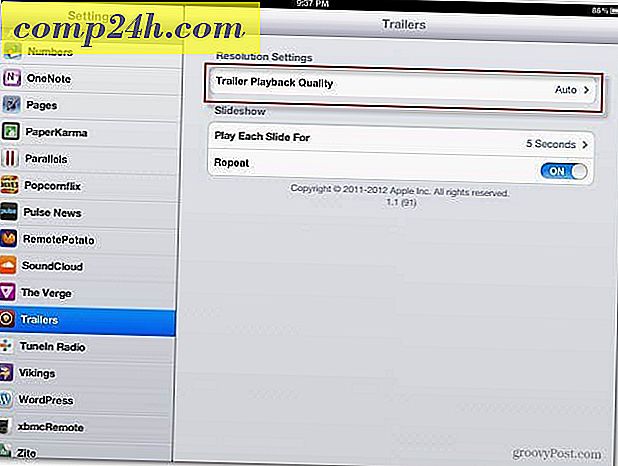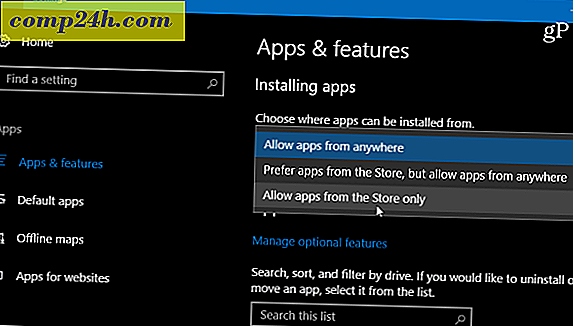Sådan aktiveres Wake-on-LAN i Windows 10
Tidligere har vi kigget på Wake-on-LAN (Local Area Network) i Windows 8, som vi berørte dybtgående her og diskuterer de scenarier, som denne nifty-funktion kan være praktisk til. I denne artikel dækker vi de samme trin for Windows 10-brugere.
Bare for at give dig et hurtigt overblik hvorfor du ville finde det nyttigt:
- On-demand adgang til filer og ressourcer på et netværk - du behøver ikke at holde en computer slået hele tiden.
- Energieffektivitet, du vil se en reduktion i dine forsyningsregninger, da du ikke behøver at holde dit system hele tiden.
- Perfekt til fjernstyring af en computer, så du kan få adgang til en computer, der kan være på tværs af rummet eller ovenpå.
Hvordan virker det?
Med wake-on LAN aktiveret, vil din computer "lytte" til en "magisk pakke", der indeholder sin MAC-adresse, mens den er i dvaletilstand. Computeren kan vækkes op ved at sende den en magisk pakke fra en anden enhed på netværket. Igen kan du finde ud af mere om funktionen her.
Hvad er kravene?
Din computer har muligvis ikke alle kravene til denne funktion, der omfatter følgende:
- Ethernet-forbindelse.
- Et peer-to-peer-netværk mellem to eller flere computere.
- Computeren skal være i enten Dvaletilstand eller Dvaletilstand, for at dette kan fungere.
Aktivering af Wake on LAN i Windows 10
Tryk på Windows-tasten + X for at hente den skjulte hurtigadgangsmenu, og vælg Enhedshåndtering.

Udvid netværkskort i enhedstræet, vælg din Ethernet-adapter, højreklik på det og vælg derefter Egenskaber .

Vælg derefter fanen Strømstyring og afkryds alle tre felter vist nedenfor.

Vælg derefter fanen Avanceret, rul ned i feltet Egenskab og vælg Wake on Magic Packet, og sørg for, at den er aktiveret i feltet Værdiliste, og klik derefter på OK .

Sådan konfigureres Wake on LAN
For at gøre det nemt, fandt jeg det nemt at bruge værktøj - bare kaldet WakeonLAN, som du kan downloade her gratis.
Dette praktiske værktøj kræver minimal opsætning og er let at konfigurere.
Få MAC-adressen klar til den fjerncomputer, som du gerne vil vågne op. For at finde MAC-adressen skal du sørge for, at pc'en er tilsluttet din router via en kablet Ethernet-forbindelse. Afbryd eventuelle trådløse forbindelser, du måtte have brugt.
Åbn netværk og delingscenter i menuen Indstillinger. Klik på Ethernet-forbindelsen i øverste højre rude. Klik på Detaljer i vinduet Ethernet Status, og derefter vil du se den fysiske MAC-adresse.

Når du har downloadet og installeret WakeOnLAN, skal du starte programmet og vælge Filer> Ny vært.

Under fanen Skærmegenskaber skal du indtaste maskinens navn og et gruppenavn, hvis du ønsker det.

Vælg Vågn op- fanen og indtast følgende oplysninger:
- MAC-adresse på fjernmaskinen
- Vælg Broadcast IP
- For udsendelse forlad standard.
- Indtast maskinens værtsnavn for FQDN / IP - du kan finde disse oplysninger til den fjerntliggende maskine under Windows-nøgle + X> System> Computer navn:
- Klik i listen IPv4 og vælg din fysiske Ethernet-adapter
- Klik på OK

Sådan vækker du en computer:
I værktøjet Wake on LAN skal du højreklikke på computeren og vælge Wake up.

Det er det! Hvis du har problemer med at få dette til at fungere, skal du tjekke nogle af nedenstående fejlfindingstips.
Fejlfinding Wake-on-LAN
Hvis computeren ikke vågner op, kan der være et par grunde.
WakeOnLAN skal aktiveres i computerens BIOS eller firmware. For at gøre dette skal du høre din computers dokumentation om, hvordan du indlæser din BIOS.

Hurtig opstart, som er en hybrid tilstand, der først blev introduceret i Windows 8, kan forstyrre Wake On LAN. For at deaktivere den skal du trykke på Windows-tasten + X og derefter på Power Options .
Klik på Vælg, hvad strømknapperne gør, og klik derefter på Skift indstillinger, der for øjeblikket ikke er tilgængelige.

Rul ned til Shutdown-indstillingerne og fjern markeringen Tænd for hurtigstart (anbefales), og klik derefter på Gem ændringer.

Hvis du kan lide at bruge denne funktion og have noget at tilføje, eller stemme dine tanker om WakeonLAN-værktøjet, skal du give en kommentar nedenfor. Hvis tingene stadig ikke virker for dig, skal du gå til vores Windows 10 Forums for at få yderligere support.