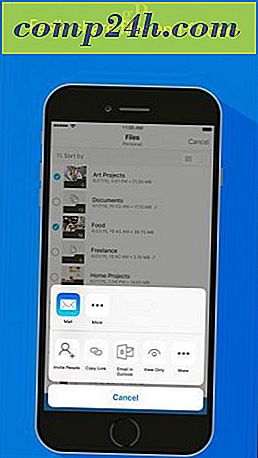Sådan krypterer du din systemdisk og hvorfor du virkelig, virkelig bør
 Denne artikel præsenterer sagen for kryptering af hele din systemdisk. Den første årsag, som tutorialet nedenfor illustrerer, er, at det er utrolig nemt takket være TrueCrypt. Men de andre grunde har meget at gøre med identitetstyveri og lidt at gøre med at dække dit røv (ets) i tilfælde af en føderal undersøgelse. Hvis du allerede er overbevist om det, er du velkommen til at springe over til tutorial med nedenstående links. Ellers læs videre.
Denne artikel præsenterer sagen for kryptering af hele din systemdisk. Den første årsag, som tutorialet nedenfor illustrerer, er, at det er utrolig nemt takket være TrueCrypt. Men de andre grunde har meget at gøre med identitetstyveri og lidt at gøre med at dække dit røv (ets) i tilfælde af en føderal undersøgelse. Hvis du allerede er overbevist om det, er du velkommen til at springe over til tutorial med nedenstående links. Ellers læs videre.
- Hvorfor skal alle have en krypteret systemdisk
- Sådan krypteres hele systemdisken ved hjælp af TrueCrypt
- Sådan dekrypteres permanent systemdisken permanent
Hvorfor skal alle have en krypteret systemdisk
Okay, lad mig kvalificere dette. Ikke alle skal kryptere deres systemdisk. Bare alle, der har personlige eller økonomiske oplysninger på deres computer, såsom afkast, lagrede adgangskoder, browserhistorik, e-mails, CV'er, adressebøger, fotos og videoer, brugsregninger, kontostistorier osv. Hvis alt du bruger din computer til, er læser Reddit i Incognito Mode, så behøver du sandsynligvis ikke at kryptere dine data. Men hvis du er som det store flertal af personlige eller erhvervsmæssige computerbrugere, har du værdifulde data, der garanterer beskyttelse. Her er de tre største risici forbundet med at have en ukrypteret harddisk.
1. Tyve er ikke bare efter din hardware
En tyv kan sandsynligvis gøre et par hundrede bukke hegn en stjålet laptop. Men han kan gøre endnu flere penge, hvis han stjæler din identitet, mens han er på den. Uanset om det er din Bitcoin-tegnebog, en gammel selvangivelse eller en Google Chrome-installation med dine Amazon-, PayPal- og internetbankpasswords, der er cachelagret, kan dataene på din harddisk vise sig at være langt mere værdifulde end selve hardware.
"Åh, men jeg har min Windows-konto adgangskodebeskyttet. Han kan ikke engang logge på, "siger du.
Undskyld. Data / laptop tyve skal kun være lidt kloge for at omgå Windows login skærm og få på dine data. På det absolutte minimum ville alt, hvad han havde brug for, være en bootbar installation af Linux på en thumbdrive, og han kunne starte din computer og undersøge indholdet af dit systemdrev i sin helhed. Dette skyldes, at din Windows-adgangskodebeskyttelse kun forhindrer nogen i at logge ind på din Windows-brugerkonto. Det forhindrer dem ikke i at få adgang til dataene på en anden måde mere end en tændingsnøgle stopper en carjacker fra at bryde dit vindue og hotwiring din bil. Der er kantsager jeg ved. Måske du krypterede dine filer og mapper ved hjælp af Steve's EFS Encryption trick til Windows, men mit gæt er, det er faktisk undtagelsen, ikke reglen. Lad os gå videre.
2. Til salg: din gamle harddisk (og alle dine data)
Garantier er fantastiske. Jeg har haft harddiske, strømkilder og hele computere erstattet under garanti lickety split, gratis, uden besvær. Men når det kommer til harddiske, er der en fangst. For at få en reparation eller udskiftning, skal du sende din gamle harddisk til (RMA-proces). Det samme gælder for at sende hele din computer til garantireparationer. Før det gør det, synes det logisk at sikkert slette alle følsomme data fra din harddisk, ligesom du ville, før du sælger eller genbruger computeren. Men hvis din computer er muret eller din harddisk ikke engang vil montere, så er det ikke en mulighed. Du skal sende din harddisk med alle dine data, der stadig er intakte.
Det ville være problematisk, hvis der var en samvittighedsfuld tekniker (måske en tredjeparts underleverandør), der høstede kundedata, mens du udførte garantiservice. Det er nok sjældent, men det sker. Men hvad der er langt mere almindeligt, er brugen af videresalg af brugte drev. Hvis du har holdt øje med dealingsiderne, har du måske bemærket "renoverede" harddiske til salg til en stor rabat. Disse renoverede eller gencertificerede harddiske er normalt drev, der er returneret eller udvekslet under garanti. Ofte, i stedet for at få dig til at vente, mens de evaluerer og reparerer harddisken, vil producenterne sende dig en helt ny harddisk til dækning af din garanti. Derefter vil de tage dit drev, reparere det, reformatere det og (måske) sikkert tørre det, inden det pakkes om igen og sælge det tilbage til en anden kunde. Mens de fleste hverdagsbrugere ikke engang ved at kigge efter resterende data på et brugt drev, kan en bestemt datagendannelsesguru eller ... selv en kedelig kid sandsynligvis opsamle lige nok data fra et omformateret drev for at gøre noget ved at bruge enkle at bruge gratis værktøjer tilgængelig på nettet. Et socialt sikkerhedsnummer er jo kun ni cifre lange - hver gang hvis du ved hvad jeg mener.
Hvis du returnerer hardware, er det en god ide at bede sælgeren eller producenten om at ødelægge den, efter at de har gennemført deres evaluering. Men som en gentleman, der vender tilbage til en computer til Best Buy opdaget, er det ikke altid let at gøre butikken til følge gennem sine løfter. Som forklaret af MSNBC blogger Bob Sullivan, returnerede en Cincinnati-kunde sin ødelagte computer til Best Buy, og tænkte på, at hans gamle harddisk ville blive boret og bortskaffet på en sikker måde. Meget efter hans skæbne modtog han et telefonopkald seks måneder senere fra en fremmed, der fortalte ham: "Jeg har lige købt din harddisk" på et loppemarked i Chicago. Av….
3. Kaster ud en harddisk? Det kunne være en føderal lovovertrædelse
FACTA, HIPAA og andre føderale privatlivs- og tyveribeskyttelsesregler kræver, at virksomhederne korrekt disponerer over kunde- og patientjournaler. Papir records-manila mapper, medicinske diagrammer, lån ansøgninger-er den første ting at komme i tankerne. Men digitale optegnelser er også omfattet af føderal lov. Hvis du er en virksomhed, sætter du dig på krogen for korrekt bortskaffelse af dine harddiske og andre medier. Disse dage går de fleste institutioner langt ud over at bore huller gennem tallerkenen og i stedet smider drevene i små stykker, ligesom papir; eller de outsourcer jobbet til et firma, der har specialiseret sig i at levere certifikater for destruktion for at bevise arbejdet var afsluttet.
Men hvis du ikke er en virksomhed eller et hospital, er det ikke nødvendigt at bekymre dig, ikke? Ikke nøjagtigt. Lad os sige, at du ansætter en babysitter eller en barnepige. Som en del af din due diligence bestiller du en baggrundskontrol på hende og gemmer resultaterne - herunder hendes adressehistorik, hendes SSN osv. - på harddisken på en gammel computer. År senere donerer du den gamle computer til Goodwill, nogle college kid køber det, gør en fil omdirigere eller data recovery og bam - har mere information om din barnepige, end han lovligt burde. Som din barnepige arbejdsgiver har du svigtet i din føderalt forpligtede pligt til at beskytte sin identitet.
Systemdiskkryptering til redning
Det reelle ansvar i alle disse situationer er at lade følsomme eller fortrolige oplysninger opholde sig ukrypteret på en harddisk. Data er notorisk vanskeligt at udrydde. Dette gælder især, når vi taler om solid state drives (SSD'er) og flashbaserede medier (som SD-kort); en undersøgelse viste, at det er næsten umuligt at slette data på SSD'er. Derfor er kryptering sådan en yndefuld løsning. Med krypterede data er det ikke lige så meget, hvis dine data falder i de forkerte hænder. Medmindre de kan kryptere krypteringen eller gætte dit kodeord, vil de ikke få nogen brugbare personlige oplysninger fra din disk. Hvis en datatyv monterer din disk til et andet system, er alt, hvad de finder, krypteret gibberish.
Kombiner kryptering med et sikkert format (når det er muligt), og du er alt andet end uskadelig for datatyveri.
Systemdisk kryptering er praktisk, fordi det ikke forstyrrer din normale computerbrug, bortset fra en ekstra adgangskode til at indtaste ved opstart og et lille fald i ydeevnen. TomsHardware vurderede præstationspåvirkningen "ikke mærkbar" til gennemsnitlige brugere. Systemdisk kryptering beskytter hver eneste bit data på din harddisk uden at du skal vælge og vælge hvilke dokumenter og filer, der skal krypteres. Og bedst af alt kan du gøre det gratis ved hjælp af TrueCrypt . Sådan er det:
Krypter hele din systemdisk ved hjælp af TrueCrypt
Download og installer TrueCrypt på den Windows-maskine, du vil kryptere (denne tutorial bruger TrueCrypt 7.1a).
Start derefter TrueCrypt og klik på System | Krypter systempartition / drev ...

Vælg derefter type systemkryptering. Jeg anbefaler at vælge Normal for nu. Skjult er sandsynligvis en smule overkill (læs beskrivelsen i skærmbilledet for at lære om dens hensigt). Klik på Næste.

I området Område til Krypter vindue har du to muligheder. Hvis du har dine data og din Windows-installation på samme partition, skal du vælge den første mulighed ("Krypter Windows-systempartitionen"). Hvis du har flere partitioner - f.eks. En til dine data og en til dit operativsystem - vælg derefter den anden mulighed ("Krypter hele drevet"). Hvis du er i tvivl, gå med den anden. Klik på Næste.

På den næste skærm vælges Single-boot eller Multi-boot og klik på Next.

Vælg derefter dine krypteringsmuligheder. Hvis du ikke ved hvad det betyder, er standardindstillingerne gode nok til dig. Bemærk, at du har mulighed for at bruge flere krypteringsniveauer. Selvom dette er mere sikkert, øger det præstationspåvirkningen (det vil sige, din computer vil køre lidt langsommere end hvis du vælger et enkelt krypteringsniveau). Klik på Næste.

Vælg et kodeord. Som altid er længere adgangskoder stærkere. Men sørg for at det er en, du kan huske. Klik på Næste.

Flyt din musemarkør for at randomisere poolindholdet. Klik på Næste.

Se dine master- og hovednøgler. Du behøver ikke at skrive dette ned eller noget. Dette er bare FYI. Klik på Næste.

TrueCrypt vil nu bede dig om at brænde en TrueCrypt Rescue Disk. Gå ikke over dette trin. TrueCrypt bruger en speciel boot loader til at dekryptere dit drev. Hvis dit system bliver beskadiget eller beskadiget, skal du bruge denne disk for at få adgang til dine data. Så ikke miste det. Bemærk også, at TrueCrypt Recovery Disk er specifik for din krypterede systemdisk. Du kan ikke bruge en redningsdisk, du oprettede til en anden krypteret disk. Klik på Næste for at starte processen.
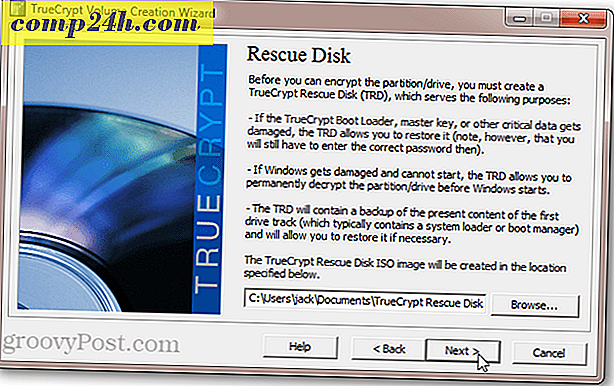
Hvis du ikke har et cd / dvd-drev på din computer, kan du også oprette TrueCrypt Recovery Disk på et USB-drev. Hvis du har en brænder på din computer, bliver du taget direkte til Windows Disc Image Burner-værktøjet, og du får ikke vist nedenstående prompt.

Når du har brændt din TrueCrypt Rescue Disk, bliver du spurgt, om du vil vælge en sikker sletningstilstand. Igen er dette for ultraparanoid . Du kan sandsynligvis springe over dette trin og være okay. Men hvis du har et meget stort drev, som du har brugt i et stykke tid, vil det ikke skade at tørre drevet, før du krypterer det. Det eneste du skal tabe er tid. Men hvis du ikke er bekymret for nogen, der bruger magnetisk kraftmikroskopi til at gendanne dine overskrevne data, skal du vælge Ingen (hurtigste) og klikke på Næste.

TrueCrypt vil nu køre en systemkryptering præstest. Dette indebærer en genstart og en prompt til din nye adgangskode. Dette sikrer, at TrueCrypt Boot Loader blev installeret korrekt, og at alt fungerer fint, før dit drev er krypteret. Klik på Test, når du er klar. Du får stadig mulighed for at bakke ud, hvis testen ikke går godt.

Når du har klikket på Test, bliver du bedt om at genstarte. Når du gør det, ser du din normale BIOS-skærm efterfulgt af TrueCrypt Boot Loader. Indtast dit kodeord for at afslutte opstart til Windows.

Efter en vellykket pretest kan du klikke på Krypter for at afslutte jobbet.

Afhængigt af størrelsen af lydstyrken og hastigheden på din computer kan det tage lidt tid. På min Core i5-bærbar computer tog det cirka fem timer at kryptere min 250 GB systemdisk (jeg lader det køre natten over). På min AMD Phenom II X4 2, 8 Ghz desktop anslog det 18 timer at kryptere min 1, 5 TB harddisk. Din kilometertal vil variere.

Heldigvis kan du udsætte eller standse krypteringsprocessen til enhver tid. Du kan endda genstarte eller lukke computeren og genoptage krypteringsprocessen, hvor du slap af. TrueCrypt vil køre krypteringsprocessen i baggrunden, mens du bruger andre programmer, men dette vil forøge den samlede tid, det tager at kryptere.
Når krypteringen er færdig, vil dit Windows-system se og føle sig nøjagtigt det samme som det gjorde. Den eneste forskel er, at du får vist TrueCrypt Boot Loader-skærmen hver gang du tænder på din computer eller vækker den fra dvaletilstand. Du bliver ikke nødt til at indtaste din pre-boot-godkendelsesadgangskode, når du vågner fra søvn.
Fortryd en hel systemdiskkryptering
Hvis du er træt af at slå i en ekstra adgangskode, eller hvis du vil permanent dekryptere din systemdisk af en anden årsag, kan du fortryde din TrueCrypt-systemdisk kryptering ved at klikke på System> Permanent dekrypter systempartition / -drev.

Du får advarsel om, at dit drev vil blive ukrypteret bagefter. Når du har klikket på Ja, det nødvendige antal gange, begynder dekrypteringsprocessen. Afvikle i-dette vil tage næsten så længe som det tog for at kryptere drevet i første omgang. Igen kan du bruge din computer og / eller standse eller udsætte dekrypteringen til enhver tid.

Når dekrypteringen er færdig, bliver du bedt om at genstarte. TrueCrypt Boot Loader-skærmen vises ikke længere, og din systemdisk bliver ukrypteret.

Bemærk, at selvom du ikke bliver bedt om at indtaste dit kodeord, vil TrueCrypt Boot Loader stadig blive installeret på din systemdisk. Dette bør ikke indebære nogen problemer. Men hvis det fejler dig, at du ved, at der er resterende rester på din master boot record, kan du omskrive din MBR ved hjælp af en Windows 7 Installation disk eller en Windows 7 System Repair Disc.
Konklusion
Kryptering af din systemdisk med TrueCrypt er gratis, sikker og nem. Der er relativt lidt overhead i form af præstationspåvirkning og ekstra gener. Men fordelene ved din datasikkerhed er enorme. På denne måde er systemdisk kryptering meget ligesom hjemmeforsikring. Forhåbentlig skal du aldrig bruge det. Men når det utænkelige sker, vil du være glad for helvede, at den er der.




![Sådan logger du ud af StumbleUpon ... Ja, jeg ved [Quick-Tip]](http://comp24h.com/img/tips/127/how-logout-stumbleupon-yeah-i-know.png)
![Administrer netværksadaptere hurtigt i Windows 7 [Hvordan-til]](http://comp24h.com/img/microsoft/633/quickly-manage-network-adapters-windows-7.png)