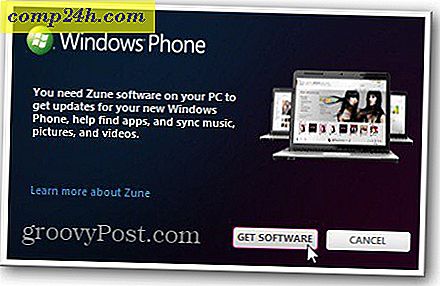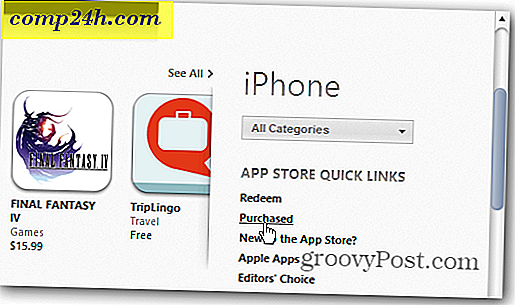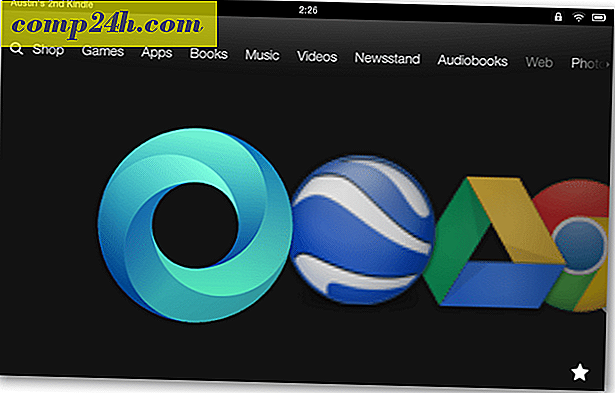Sådan finder du, gendanner og åbner kommandoprompt i Windows 10 (Opdatering af ophavsmænd)
For ti år siden introducerede Microsoft PowerShell, et moderne kommandolinjemiljø med avanceret funktionalitet langt ud over det forsøgte og sande kommandoprompt. For mange brugere og udviklere blev dette set som begyndelsen på nedlæggelsen af det klassiske kommandoprompt, som har været en del af Windows siden den første udgivelse af NT. Overraskende har kommandoprompt i de sidste ti år overlevet i Windows; selv om der har været mange rygter om, at Microsft ville nixing det i den kommende Creators Update.
I et blogpost erklærede Microsoft, at rygterne om Command Prompt's død har været stærkt overdrevet; Kommandoprompt vil stadig være tilgængelig i Creators Update. Selv om PowerShell er standardkommandolinjeprogrammet i Windows 10 Creators Update, kan brugerne stadig vende tilbage til kommandoprompt som standard eller starte det som de normalt gør i de nuværende Windows-versioner. Lad os tage et kig på, hvordan man gør det.
Sådan får du kommandoprompt tilbage i opdateringen af Windows 10-skabere
Siden Windows 8 er en favorit måde at starte Command Prompt fra Power User Menu (Windows-tast + X). Normalt viser dette en mulighed for at køre Kommandoprompt eller Kommandoprompt (Admin ).
I opdateringen af Windows 10 Creators vil brugere nu se PowerShell som standard.
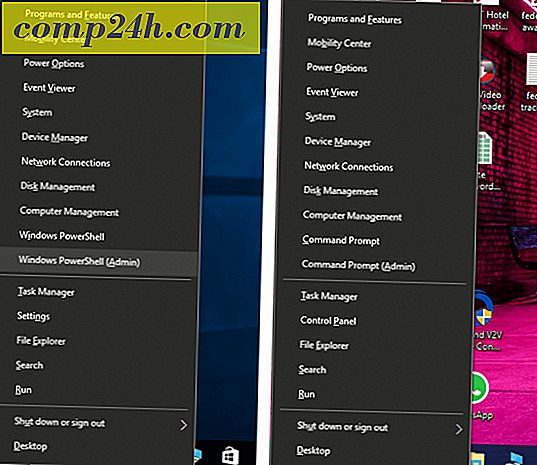
Du kan hurtigt ændre standard ved at åbne Indstillinger> Tilpasning> Aktivitetslinje . Sluk Udskift kommandoprompt med Windows PowerShell i menuen, når jeg højreklikker på startknappen eller tryk på Windows-tasten + X. Når du starter Power-menuen, vil du nu se din troværdige gamle kommandoprompt-menu.

Hvis du foretrækker at have det bedste fra begge verdener, kan du beholde Powershell som standard og starte Command Prompt fra søgningen eller kør kommandoen. Klik på Start, skriv: cmd, tryk på Control + Shift + Enter eller højreklik på den derefter
Klik på Start, skriv: cmd, og tryk på Control + Shift + Enter (højreklik på Kommandoprompt og klik derefter på Kør som administrator), hvis det er nødvendigt.
Du kan også bruge Cortana digital assistent ved at aktivere lyttefunktionen ( Windows-tast + Skift + C) og derefter sige "Hey Cortana" og derefter "Start Command Prompt."

Kør-kommandoen er en anden hurtig måde at starte kommandoprompten på. Tryk på Windows-tasten + R og skriv derefter cmd, og tryk på Enter.

Der er ukonventionelle måder, du kan starte Command Prompt også. Tryk på Windows-tasten + X> Task Manager eller Control + Shift + Esc. Klik på Filer> Kør ny opgave, skriv: cmd og tryk derefter på Enter. Hvis du skal åbne den med administratorrettigheder, skal du holde styretasten nede, mens du klikker på Kør ny opgave.

Fra File Explorer kan du skrive CMD i adresselinjen og derefter trykke på Enter.

Hvis du vil åbne en bestemt mappe direkte i kommandoprompt, skal du holde nede Skift- tasten, højreklikke på mappen og derefter klikke på Åbn kommandovindue her.

Alternativt kan du vælge en fil eller mappe, og derefter klikke på Filer> Åbn kommandoprompt .

Hvis du foretrækker den gamle metodiske måde at åbne kommandoprompt på, er den stadig der. Klik på Start> Alle apps> Windows System> Kommandoprompt .

Du kan også trække og slippe kommandopromptikonet til dit skrivebord i mappen Windows System. Højreklik på det, klik på Egenskaber > vælg genvejstasten, klik på Avanceret, marker feltet Kør som administrator, klik på OK, klik på Anvend derefter OK igen for at bekræfte ændringer.

Du kan derefter trække og slippe Kommandoprompt til din proceslinje for endnu hurtigere adgang med administratorrettigheder.

Så der er mange måder at stadig få din kommandoprompt rettet i Windows 10 uden at gå glip af nogle af de nye fremskridt, der er tilgængelige i PowerShell. Hvis du elsker at tinker med kommandolinjen, kan du tjekke nogle af vores tidligere artikler til aktiviteter, du kan gøre med det, som at få adgang til de nye Linux BASH-værktøjer eller hente smukke Windows Spotlight-wallpapers.
Fortæl os, hvad du synes, og hvordan du stadig bruger kommandoprompt i Windows.