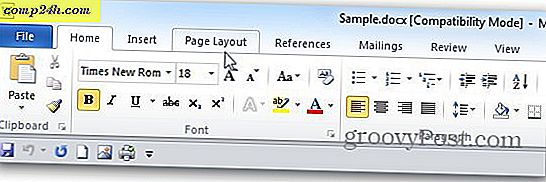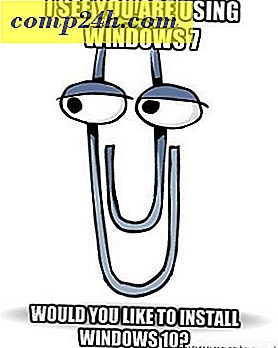Sådan går Go-Google med Google Apps Del 2: E-mail-levering {Serie}
 I den første artikel i denne "Go Google" -serie forklarede jeg, hvad Google Apps var, samt hvordan du registrerer dit domæne med Google Apps. I dag i del 2 i min serie skal jeg dække oprettelsen af brugere i Google Apps-systemet og derefter skære over dit domæne for at aktivere Google Apps-e-mail, så både dig og dine brugere kan begynde at bruge Google Apps-webgrænsefladen til e-mail.
I den første artikel i denne "Go Google" -serie forklarede jeg, hvad Google Apps var, samt hvordan du registrerer dit domæne med Google Apps. I dag i del 2 i min serie skal jeg dække oprettelsen af brugere i Google Apps-systemet og derefter skære over dit domæne for at aktivere Google Apps-e-mail, så både dig og dine brugere kan begynde at bruge Google Apps-webgrænsefladen til e-mail.
Processen er ret lige frem, men groovyPosten er ret lang, så jeg regnede med, at jeg lige så godt kan lave et kort til dig, så du kan hoppe rundt efter behov. Spørgsmål eller kommentarer, er du velkommen til at droppe en note i kommentarerne eller i vores fællesskabstøttede tech support forum.
Artikel kort
- Opret brugere og e-mail-adresser
- Opsætning Catch-All Address
- Opret brugerdefineret webmail-URL
- Cutover MX Records
- Test Email og CNAMES
- Div. Sikkerhed og Tilpasninger
Trin 1 - Opret brugerne og e-mailadresserne i Google Apps
Før vi konfigurerer Google Apps til at modtage e-mails til vores domænenavn ( cutover MX-posterne i DNS ), skal vi først oprette alle brugerkonti for vores små virksomheder, velgørenhed osv. Selvfølgelig, hvis vi cutover emailen før du opretter e-mailadresserne, mail kommer til at hoppe, hvilket ikke er godt.
1. Klik blot på Brugere og grupper faneblad og klik derefter på Opret en ny bruger

2. Udfyld Fornavn, Efternavn samt brugernavn og klik på Opret ny bruger . Brugernavnet er brugerens e-mail-adresse og logger ind på Google Apps.
Valgfri
Hvis dit domæne har mere end blot et par brugere, anbefaler jeg, at du bruger funktionen Bulk Upload, som findes både fra denne skærm (Opret flere brugere link) eller fra fanen Avancerede værktøjer som vist på skærmbilledet nedenfor.

3. Når du har oprettet brugeren, vil Google Apps præsentere dig med en lille popup, som indeholder alle de oplysninger, du skal levere til din medarbejder, herunder deres brugernavn, adgangskode, e-mail-adresse og login-link til dit domæne.
Også inkluderet for nemheds skyld er 2 metoder til at få denne information til din slutbruger. Jeg anbefaler at klikke på knappen E-mail-instruktioner for at få informationen sendt til dig eller den nye bruger.
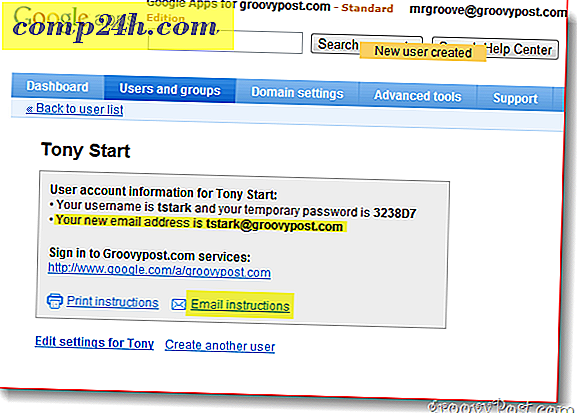
Trin 2 - Sådan konfigurerer du Google Apps Catch-All Email Address
Når alle dine bruger- / e-mail-konti er konfigureret, skal du aktivere en groovy Google Apps-funktion kaldet Catch-all-adressen . Catch-All-adressen gør præcis, hvad det lyder som. Hvis nogen sender en e-mail til dit domæne, og adressen ikke svarer til en eksisterende bruger-e-mail-adresse, bliver den leveret til den adresse, du angiver.
Catch-all-adressen er især vigtig for nyvandrede domæner, hvor du måske har glemt at oprette en e-mail-adresse til en af dine medarbejdere eller afdelinger ( som sales@ ). I stedet for at droppe eller returnere e-mailen, leverer Google Apps e-mailen til din Catch-all-adresse.
1. Klik på Serviceindstillinger, Email . Klik på radioknappen Videresend e-mailen til : og Indtast e-mail-adressen for Catch-All. Klik på Gem ændringer nederst på siden for at gemme den nye config.

Personligt kan jeg lide at bruge min Admin-konto til Catch-All-adressen, fordi jeg kan lide at opsætte konti på websteder ved hjælp af e-mail-adresser som dropbox@. Da jeg ikke har konfigureret denne adresse til nogen af mine brugere, vil alle disse e-mails blive leveret til min postkasse aka Catch-All-adressen.
Trin 3 - Opret en brugerdefineret webmailadresse til dine brugere
Selv om du kan få adgang til Google Apps ved hjælp af Outlook eller en anden mail-klient, er et af salgs-punkterne i Google Apps muligheden for at få adgang til din virksomheds email fra en webbrowser. Som standard er adressen imidlertid ikke så smuk eller nem at huske:
http://mail.google.com/a/yourdomain.com
Gode nyheder, Google Apps giver dig mulighed for at tilpasse linket til noget mere attraktivt og nemt at huske som http://webmail.yourdomain.com. Jeg anbefaler stærkt alle aktiver denne funktion for at gøre overgangen til Google Apps så glat som muligt for dine slutbrugere.
1. Klik på fanen Serviceindstillinger, Generelt faneblad og derefter Klik på Skift webadresse under Webadresse sektionen

2. Klik på den anden radioknap, og indtast derefter adressen ( underdomæne ), du vil tildele til din webmailadgang. Klik på Fortsæt, når du er færdig.

3. Følg instruktionerne på næste side for at oprette en CNAME-post for den brugerdefinerede adresse, du indtastede i trin 2 ovenfor. # 3 og # 4 i nedenstående skærmbillede er den CNAME og destination, du skal bruge, når du konfigurerer CNAME-posten.

I den første artikel i min Google Apps-serie forklarede jeg, hvordan du opretter en CNAME-post til Dreamhost-hostede domæner, men hvis du ikke bruger Dreamhost til dit domæne eller DNS, her er en anden liste fra Google, der forklarer processen for andre almindelige internetudbydere / hosting udbydere:
- GoDaddy.com
- ix web hosting
- 1and1
- EveryDNS.net
- Lunarpages
- Yahoo! SmallBusiness
- No-IP
- DNS Park
- eNom
- Netværksløsninger
- MyDomain.com
- Dreamhost
- Domain Direct
- gandi.net
- eurodns.com
- register.com
- myhosting.com
- Jeg ved ikke, hvem min vært er
4. Når din CNAME-post er oprettet og peger på ghs.google.com, skal du klikke på Jeg har gennemført disse trin .
Trin 4 - Skær din Domain MX Records til Google Apps
Ok alle, brace jer selv! Nu er det tid til at cutover dine MX-poster, som i Email talk betyder at konfigurere dit domæne til at levere alle fremtidige e-mails til Google Apps. Dette skal kun ske, når du 100% er sikker på at alle dine e-mail-konti er blevet oprettet, og din Catch-All-indstilling er konfigureret ( lige i cast ). Parat?
1. Klik på fanen Serviceindstillinger, E-mail og Instruktioner om, hvordan du aktiverer Email
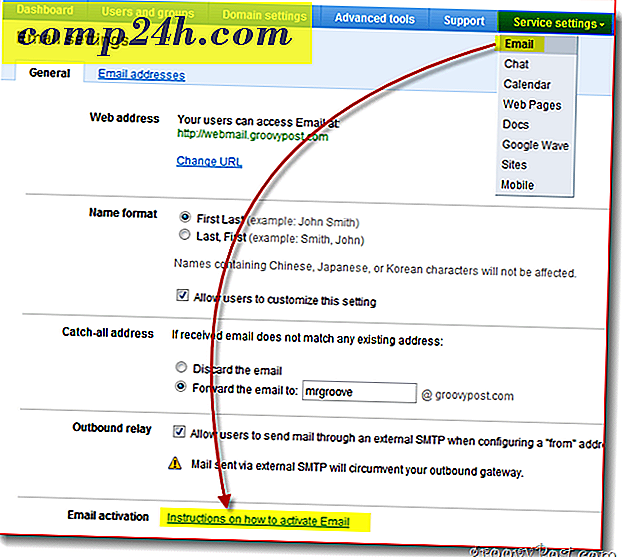
2. LÆS ALT! Ok, Klik på Skift MX-poster
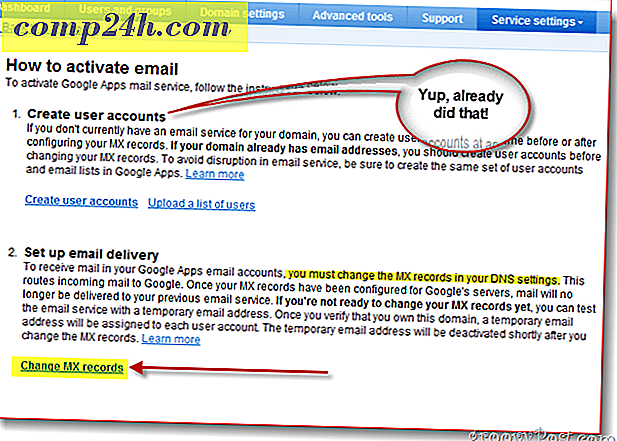
Endnu engang for at hjælpe de ikke-tekniske Google Apps-kunder, har Google givet trinene for at ændre MX-posten til de mest almindelige / største internetudbydere / hostingudbydere. Hvis din Hosting Provider ikke er angivet eller du er helt forvirret, anbefales det ikke at fortsætte fremad, at du får hjælp fra din internetudbyder / hostingudbyder til trin 3 nedenfor.
3. Klik på pil ned for at vise instruktioner til : og vælg din domæne / DNS-hostingudbyder. Følg nu de trin, der er angivet for at ændre MX-posten til dit domæne.
Når dine MX-ændringer er gennemført, skal du klikke på Jeg har gennemført disse trin.
Bemærk: Endnu en gang, hvis din forvirrede her STOP. Når du snyder rundt med dine domæner MX-rekord, er det bedre at betale $ 15-25 på et supportopkald end at lave en fejl og bryde din email til dig og dine medarbejdere.

På dette tidspunkt skal du blive taget tilbage til dit dashboard, og alt skal stort set ske!
Trin 5 - Test e-mail og forskellige CNAMES-konfigurationer
Da du skal være Google Apps-systemadministrator, anbefaler jeg, at du opsætter en separat e-mail-konto et eller andet sted som mail.live.com eller mail.yahoo.com, så du kan sende e-mails rundt til test og andre formål. Dette er også en tid, du bør teste de brugerdefinerede CNAMES du oprettede IE: webmail.yourdomain.com etc ...
Trin 6 - Afslut med få endelige touches
Selvom det ikke er nødvendigt, anbefaler jeg dig også at opsætte tidszoneoplysninger, sekundære kontaktoplysninger samt aktivere SSL, når du og dine brugere besøger Gmail, Kalender, Dokumenter og websteder på din Google Apps-konto / domæne.
1 - Klik på Domain Settings- fanen, Generelt . Under Kontaktoplysninger skal du udfylde en e-mail-adresse, der ikke er knyttet til dit domæne, og afkrydsningsfeltet. Hvis du har glemt administratoradgangskode, skal du sende adgangskodeindstillinger til sekundær kontakt .

2 - Rul ned og Indstil tidszone og afkrydsningsfeltet for at aktivere SSL på alle Google Apps-servicesider

Der er stadig meget, du kan gøre med Google Apps, men jeg synes, at denne artikel allerede er tilstrækkelig lang tid ...;) Hold dig derfor opdateret til min næste artikel, hvor jeg gennemgår de forskellige muligheder for tilslutning til Google Apps for at læse og administrere dig e-mail.