Sådan installeres Google Play og Google Apps på Kindle Fire HD
Amazon's Kindle Fire HD er en nyttig lille gadget, når det kommer til medieforbrug. Men en af de mest begrænsende ting om Amazons linje af Android tabletter det, at Google Play Butik ikke kommer installeret på det, og det er heller ikke let at installere - uden at du ved hvad du skal gøre. I denne groovy guide viser vi dig, hvordan du sætter Google Play-butikken på din Kindle Fire HD, på trods af Amazonas bestræbelser på at låse dig ind i sit eget marked.

Forudsætning
- Din Kindle skal være forankret (klik for vejledning)
Den korte vejledning
- Download APK-pakken. Uddrag det til downloadmappen på din Kindle Fire
- Installer ES Explorer fra Amazon App Store og aktiver alle root muligheder
- Klip og indsæt GoogleServicesFramework.apk, GoogleLoginService.apk og AccountAndSyncSettings.apk til mappen / system / apps.
- Ændre hver af de 3 Google Apk's tilladelser til rw - r - r.
- Genstart Kindle Fire HD
- Skær og indsæt Vending.apk i mappen / system / apps / mappen
- Skift Vending.apk tilladelser til rw - r - r
- Installer Vending.apk
- Start markedsappen fra Kindle Fire's app skuffe
- Fuldt logge ind på markedet ved hjælp af din Google-konto.
- Installer Gplay3.8.17.apk og derefter Market-last-update.apk.
- Markedet skal nu opdateres til den nyeste Google Play-butik.
- Fjern MarketIntentProxy.apk fra / system / apps / for at slippe af med markedsstandarder
Har du brug for flere detaljer? Se hele vejledningen herunder.
Den detaljerede vejledning
Download denne post, som indeholder de seks forskellige Google APK-filer. Udpak dem til en mappe på din computer og flyt derefter APK-filerne til din Kindle Fire HD's downloadmappe.

Nu på Kindle Fire HD åbner Amazon App Store og installerer ES File Explorer, så åbner den.

I ES File Explorer skal du trykke på menuknappen nederst på skærmen og derefter trykke på knappen Indstillinger. Næste rul ned og åbn Root indstillinger.


Kontroller alle 4 af de indstillinger, der findes på denne skærm. Superbruger vil pop-up med en tilladelsesanmodning, skal du sørge for Tillad det.
Bemærk: Jeg havde et problem her, hvor Superuser ikke ville pop-up, før jeg lancerede Superuser-appen separat fra Kindle's App Drawer. Hvis feltet Root Explorer bliver gråtonet, skal du bare lukke ES File Explorer og genåbne den.


Søg nu i din Kindles Download-mappe, og vælg de følgende 3 APK-filer:
- GoogleServicesFramework.apk
- GoogleLoginService.apk
- AccountAndSyncSettings.apk
Kopier eller klipp og indsæt (flyt) disse filer til / system / app / folder. Før du installerer dem, skal vi justere tilladelserne for hver apk. For at gøre dette skal du trykke langsomt på appnavn og vælge Egenskaber.


I egenskabsvinduet indstilles rw- r- r- for hver apk, igen er de:
- GoogleServicesFramework.apk
- GoogleLoginService.apk
- AccountAndSyncSettings.apk
Hvis disse tilladelser lyder forvirrende, se skærmbillederne nedenfor.


Når rettighederne er indstillet, skal du installere de tre apps, du lige har ændret og flyttet til / system / app / bibliotek.


Når appsne er færdige med at installere, skal du genstarte Fire HD ved at slukke for den og derefter tænde den igen.

Læg ES File Explorer sikkerhedskopi og gå til Download-mappen igen. Tryk denne gang på Vælg, tryk på Vending.apk, og tryk så på Klipp. Nu skal Vending.apk-appen gemmes i udklipsholderen, og vi kan flytte den.
Brug op-knappen til at nå rodkatalogen af Kindle Fire HD.


Gennemse til / system / app / mappe og tryk så på knappen Indsæt for at flytte Vending.apk her. Når det er flyttet, skal du gå ned og gøre et langt tryk på Vending.apk for at åbne sin kontekstmenu.


Vælg Egenskaber fra kontekstmenuen, og tryk derefter på Skift ved siden af, hvor den viser tilladelserne.


Tilladelserne skal indstilles til følgende indstilling som vist på skærmbilledet nedenfor.
- Bruger : læs, skriv
- Gruppe : læs
- Andet : læs
Når tilladelserne er indstillet, skal du gå videre og trykke på Vending.apk for at åbne den.


Fire HD vil spørge dig om du vil erstatte et systemprogram. Klik på OK, og installer derefter Market-appen.


Gå nu ud af ES File Explorer og vend tilbage til Kindle App Drawer. Start appen Market herfra, og afslut derefter login-processen ved hjælp af din Google-konto.
Bemærk : Hvis du springer over dette trin, kan du ikke logge ind på Google efter opgradering af markedet til Google Play.


Når du har logget ind på Google Marked, skal du afslutte den.
Åbn ES File Explorer sikkerhedskopier og bliv til download-mappen igen, denne gang åbnes og installeres filen Gplay3.8.17.apk.


Fire HD vil igen spørge dig om du vil erstatte en systemapp. Klik på OK og derefter Installer Google Play Butik.


Når Google Play Butik er blevet opdateret, er der en sidste opdatering tilbage. Kør Market-last-update.apk for at afslutte jobbet.


Næsten færdig! Google Play Butik er nu på din Kindle Fire HD og klar til at rocke. Du kan få adgang til din appskuffe og også karrusellen eller favoritlinjen. Der er kun et par ting tilbage for at rydde op.


Amazon tænkte fremad og satte en markedsmagt på Kindle Fire, der omdirigerer appforbindelser til Amazon App Store, bare hvis brugerne var kloge nok til at få Google Play til at fungere. Så, hvis du ikke vil have Amazon, kapre dine markedsforbindelser, vil du gerne fjerne MarketIntentProxy.apk fra / system / app / folder. Det betyder enten at slette det eller flytte det til downloadmappen for sikker opbevaring.

Glem ikke, når du er færdig med at gå ind i ES File Explorer og afmontere filsystemet, så det ikke længere er sårbart for at omskrive fra malware og udnyttelser.

Kredit for metoden og finde de oprindelige APK-filer går til stopwatch fra XDA.
Fejlfinding
Vil ikke forbinde? Hvis du løber ind i en forbindelsesfejl, skal du prøve at geninstallere GoogleServicesFramework.apk og derefter genstarte.
Spørgsmål, tanker? Drop en kommentar nedenfor og få din rille på!

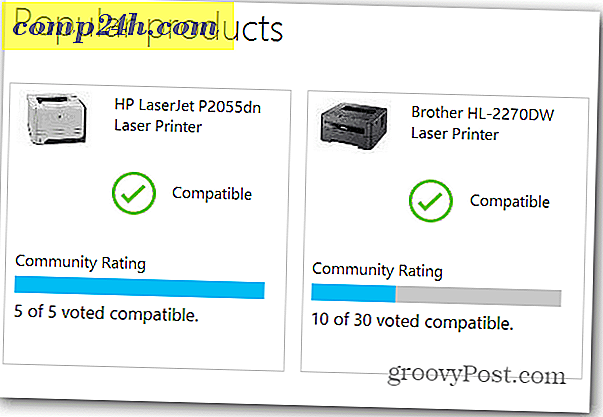





![Inviter en ven til Google Voice [groovyNews]](http://comp24h.com/img/google/155/invite-friend-google-voice.png)