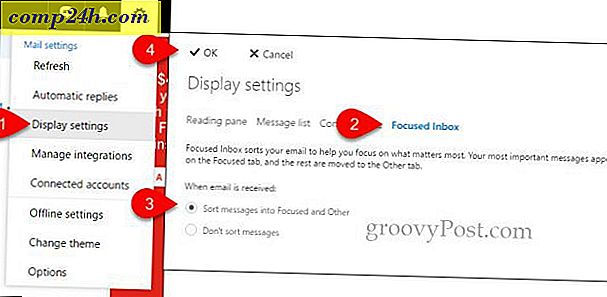Sådan installeres Windows 8 på Virtualbox

Hvis du ikke har en gratis tablet fra Microsoft Build-arrangementet, er installationen af Windows 8 i et virtuelt miljø sandsynligvis en god ide, især hvis du ikke har en ekstra tablet eller pc, der ligger rundt. Det første skridt er at downloade en kopi af Virtual Box og få den installeret. Installationen er meget lige frem, så jeg vil ikke gennemgå det trin for trin. Derfra skal du downloade Windows 8 og kopiere .iso-filen et sted, du vil ikke miste det, fordi du skal bruge det på få minutter.
Bemærk: Dette blev skrevet under lanceringen af Windows 8 Developer Preview. Du kan også køre Windows 8 Consumer Preview på VirtualBox også. Trinnene er i det væsentlige ens.
Okay klar til at komme i gang?
Før vi begynder
For at kunne køre en Windows 8 VM skal din CPU have indbygget hardwareassisteret virtualiseringsteknologi. For Intel er dette VT-x og AMD hedder AMD-V. For at teste din CPU skal du downloade Microsoft Virtualization Detection Tool og scanne dit system.
Første gang jeg kørte værktøjet, rapporterede mit system, at det ikke understøttede VT-x. Fortunatly fandt jeg en ny BIOS opgradering til min mothboard, som tilføjede støtten til mit system. Efter opdatering af systemet med den nye BIOS, som aktiverede VT-x-understøttelsen i mine bios-indstillinger og genstart, var det godt at gå med How-To nedenfor.

Sådan installeres en Windows 8 Virtual Machine ved hjælp af VirtualBox
Start først VirtualBox og klik New fra VirtualBox Manager Console.

Klik på Næste

Giv din Virtual Machine (VM) et navn, Skift OS til Microsoft Windows og Version til Windows 7 .
Bemærk - Du skal ikke bekymre dig om x64 osv. .. Sørg for at vælge Windows 7 til din OS Version, eller installationen vil dø senere ...

Tildele din Windows 8 VM noget hukommelse . Min anbefaling er mindst 2Gigs / 2048MB som vist nedenfor. Mere er altid bedre, men for en VM, mindre er sandsynligvis OK. Bare gå ikke under 1GB / 1024MB.

Som en ny maskine skal du forlade harddiskens indstillinger som standard . Klik på Næste

Klik på Næste

For denne næste indstilling skal 99% af dig vælge Dynamisk tildelt . Hvis du vil have ... 5-15% mere ydeevne, vælg Fast størrelse. Personligt bruger jeg Dynamic til alt andet end virtuelle servere.
Bemærk ! Hvis du vælger Fast størrelse, udvides din virtuelle harddisk til den fulde størrelse ved installation vs. dynamisk udvidelse over tid. Det er meget spildt plads, hvis du spørger mig ... Slet en note i kommentarerne, hvis du er forvirret.

Vælg størrelsen på din Virtual Hard Disk-størrelse. Standard er 20GB, men hvis du vælger Dynamisk ovenfor, vil jeg anbefale intet mindre end 40 GB .

Bekræft dine indstillinger og klik på Opret .

Fortsæt læsning Page 2 - Konfigurer VirtualBox >>
Sider: 1 2 3 4