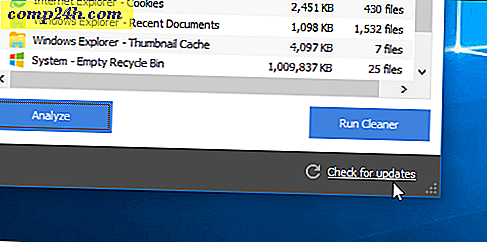Sådan holder du din Windows 10-enhed sikker, når du er væk fra den
En usikret pc - enten det er på arbejde, hjemme eller i kaffebaren - er en gateway til dine personlige oplysninger eller følsomme virksomhedsdata. Heldigvis indeholder Windows en række måder at låse eller sikre din computer på, når du er væk fra den. Uanset om du går væk fra dit skrivebord for at køre til tekøkken eller lukkebutikken til natten, bliver du vant til at bruge disse Windows-sikkerhedsfunktioner, der hjælper med at beskytte din computer og netværk fra uautoriserede brugere.
Sådan låses din enhed manuelt inden du går væk
Den nemmeste kommando, du kan bruge til at låse din pc, når du skal overlade den uden opsyn, er Windows-nøgle + L. En hurtig strejke af denne tastaturkommando og din enhed bliver straks låst. Hvis nogen forsøger at bruge din pc, skal de indtaste dit kodeord eller logge ind som en anden bruger.
Sådan låser du automatisk din enhed efter en periode med inaktivitet
Hvis du har problemer med at huske at trykke på Windows-tasten + L hver gang du kommer op fra dit skrivebord, kan du bruge dette som en alternativ eller backup metode. Hvis du automatisk vil låse din enhed, når du har været væk i et bestemt tidsrum, kan du kræve en logon, efter at pauseskærmen er vist. Klik på Start, skriv: screensaver, tryk Enter, og vælg derefter På genoptag skærmen. Tweak ventetiden x minutter til dine præferencer - for kort tid, og du vil låse dig selv, når du stopper for at læse eller overveje noget på din pc. For længe en periode, og nogen kan let hoppe på din pc øjeblikke efter at du har gået væk.

Aktivér dynamisk lås (også kaldet "Windows farvel")
Windows 10 Creators Update indeholder en ny mulighed kaldet Dynamic Lock, som automatisk låser din enhed, når du går væk. Klik på Start> Indstillinger> Konti> Indtastningsindstillinger, og derefter under Dynamisk lås, vælg på Tillad, at Windows opdager, når du er væk, og lås automatisk enheden.
Brugere skal parre deres enhed med Windows 10 for at funktionen skal fungere. Dynamic Lock fungerer sammen med enhver telefon, der understøtter Bluetooth; For mine test brugte jeg min Lumia 625 bare for at sikre, at jeg havde en glat oplevelse. Se vores artikel for at få vejledning i, hvordan du parrer en enhed ved hjælp af Bluetooth i Windows 10. Hvis du oplever problemer med at prøve at parre i den moderne indstillinger-app, skal du prøve instruktionerne, hvordan du gør det fra det klassiske kontrolpanel Enheder og printere.
Funktionen hidtil er et hit eller miss, det lejlighedsvis arbejdede; Jeg kunne få det til at fungere ved at nulstille mine Power Settings til standard og derefter en genstart. Jeg tog en tur ud til mine kyllingekopper og kom tilbage, men min skærm forblev ulåst. Så der er stadig nogle forbedringer, der skal gøres, men du vil sandsynligvis registrere Windows-nøgle + L i din hukommelsesmuskel.

Yderligere sikkerhedsforanstaltninger
Der er yderligere muligheder, du kan aktivere for at gøre din enhed sikker. Disse bør bruges sammen med låsning af din skærm - enten manuelt eller automatisk - når du går væk.
Sikker logon kan hjælpe med at forhindre forsøg på at forsøge at gætte dit kodeord. For eksempel, hvis et mislykket forsøg er lavet ved at logge ind efter en bestemt tærskel, er maskinen låst i et bestemt tidsrum. For at aktivere kontobegrænsningspolitikker skal computeren køre Windows 10 Pro. Det første du skal gøre er at aktivere et sikkert login. Tryk på Windows-tasten + R og skriv derefter : Kontroller brugeradgangskoder, og tryk derefter på Enter. Vælg fanen Avanceret, og marker derefter feltet Kræv brugere for at trykke på Ctrl + Alt + Slet.

Tryk derefter på Windows- tasten + R, skriv: gpedit.msc og tryk derefter på Enter. Udvid Computer Configuration> Windows Indstillinger> Sikkerhedsindstillinger, og vælg derefter Kontobeskyttelse . Dobbeltklik på Tærskel for Kontobeskyttelse, og vælg derefter et antal ugyldige loginforsøg. Til mine formål valgte jeg to. Klik på Anvend derefter OK .

Dette vil automatisk anvende en standard lockout varighed, men du kan også ændre dette for at være længere.

Redaktørens note: Tærskelværdien for kontoforlængelse og kontobeskyttelse er beregnet til at afskrække brutal force-adgangskodekrav. En konto låsning kan altid ryddes af en administrator, og hvis du vælger en konto låsning varighed> 0, kan brugeren automatisk prøve at logge ind efter en vis tid. Hvis du vælger en konto låsning varighed på 0, er en administrator forpligtet til at rydde låsningen.
Two Factor-godkendelse kan være en vigtig del af sikringen af din enhed, hvis du bruger en Microsoft-konto. Når det er aktiveret og konfigureret, forhindrer det hackere i nemt at kompromittere indholdet i din konto.
Og selvfølgelig må du ikke overse den fysiske sikkerhed. Mange bærbare computere omfatter support til en Kensington-lås, som du kan bruge til at sikre din enhed på et fysisk sted.
Windows 10 understøtter også andre avancerede godkendelsesmetoder, såsom fingeraftrykslæsere eller nyere, avancerede biometrier som Windows Hello, som bruger ansigtsgenkendelse til at identificere dig. Nogle af disse teknologier kræver specifik hardware for at kunne bruge dem. Det siger sig selv, at ingen af disse sikkerhedsforanstaltninger fungerer uden et stærkt kodeord. Microsoft Office-brugere kan også se vores artikel om kryptering af Office-dokumenter. For ekstra sikkerhed kan du også konfigurere BitLocker Drive-kryptering til din computer og flytbare lagringsenheder.