Sådan gør du et groovy orb-ikon i Adobe Photoshop
![]() For et par uger tilbage gennemgik vi vores yndlings Foto / billedredaktører derude. Artiklen modtog så meget trafik, vi besluttede at fortsætte serierne ved at vise dig nogle enkle tips og tricks ved at bruge dem! Så for at sparke tingene, lad os gennemgå en groovy How-To tutorial med Adobe Photoshop.
For et par uger tilbage gennemgik vi vores yndlings Foto / billedredaktører derude. Artiklen modtog så meget trafik, vi besluttede at fortsætte serierne ved at vise dig nogle enkle tips og tricks ved at bruge dem! Så for at sparke tingene, lad os gennemgå en groovy How-To tutorial med Adobe Photoshop.
Har du nogensinde spekuleret på, hvordan folk laver disse ORB-ikoner som til venstre eller måske ikonet for Windows 7 ORB? I dag skal jeg vise dig, hvor nemt det kan være at bruge mit yndlingsværktøj - Adobe Photoshop.
For at starte tingene, lad os kigge på processen ved hjælp af en How-to Screencast efterfulgt af den typiske Step-by-Step-proces.
Sådan gør du et groovy orb-ikon i Adobe Photoshop - Screencast
">
Trin 1 - Vælg størrelsen på din Orb
Denne vejledning skal fungere for enhver udgave af Photoshop - selv Photoshop CS). Først skal du gå og vælge en opløsning til din orb. Bredden og højden skal være den samme, hvis du vil have en perfekt cirkel, og dimensionerne på et almindeligt ikon vil normalt være overalt fra 100 × 100 px til 1024 × 1024 px . Til denne tutorial vil jeg lave en 500 × 500 px Orb. Sørg for, at uanset størrelse du starter med, er baggrundsindholdet gennemsigtigt.
![]()
Trin 2 - Gør din Orb
Når du har fået dit dokument klar, tag det elliptiske marquee-værktøj ( det er lige under det rektangulære marquee for l) og mens du holder Shift, klik og træk for at lave en cirkel. Dit valg skal udfylde dokumentområdet helt. Hvis du ikke kan gøre det på en gang, skal du blot omdanne dit valg, og mens du holder Shift igen, trækker du det nederste højre ankerpunkt for at øge cirklens størrelse.
![]()
Når du er færdig, skal dit valg se sådan ud:
![]()
Højreklik og vælg Fyld . Du kan bruge enhver farve, men husk på, at de overlejringer, vi skal gøre, muligvis skal være lidt gennemsigtige, så baggrundsfarven betyder noget. Jeg vil bruge hvid til dette eksempel.
Sådan ser det ud:
![]()
Trin 2 - Anvendelse af blandingsmuligheder til Orb
Højreklik på Orb- laget og vælg Blandingsindstillinger . Herfra begynder vi ved at anvende nogle Bevel og Emboss . Spil rundt med skyderne indtil du får det resultat, du leder efter. Jeg kan personligt bruge følgende indstillinger:
![]()
Lad os nu give vores orb et Gradient Overlay . Igen skal du lege med de forskellige indstillinger, indtil du får det du vil have. Jeg har personligt brugt dette:
![]()
Når du er tilfreds med resultaterne, klikker du på OK for at bekræfte alle ændringerne.
Trin 3 - Giv Orb En Groovy Glow
Skift nu din forgrundsfarve til hvid eller til en anden nuance af en af de farver, du brugte i dit overtoningsoverlay . Jeg bruger en anden nuance af grønt .
![]()
Nu lav et nyt lag og tag dit børsteværktøj . Lad det dække omkring 85% af orb med 0% hårdhed . Med et eller to klik i midten af orbben får du en kølig glød.
![]()
Hvis du vil, kan du reducere opaciteten af laget, som din glød er på .
![]()
Trin 4 - Indsætte et logo for Orb
Dette trin er valgfrit . Hvis du vil have et logo i din orb, kan du indsætte et med File> Place . Vælg derefter en fil fra din computer og indsæt den. Du kan også anvende blandingsindstillinger til logolaget for at give din orb et endnu bedre udseende. Jeg lagde i vores logo og gav det nogle ydre glød. Sådan ser det ud:
![]()
Trin 5 - Giv din Orb en skinnende Glød fra ovenover
Lav et nyt lag og tag dit elliptiske markeringsværktøj. Med det, lav et udvalg af den øverste del af orb'en, så den dækker overkanten perfekt.
![]()
Nu Højreklik og vælg Feather . Du ønsker ikke at fejre for meget, og du ønsker ikke at fejre for lidt. For et billede på 500 × 500 pixel bruger jeg en 15 pixel fjerradius .
![]()
Nu Skift din forgrundsfarve til hvid og vælg gradientværktøjet . Indstil gradienten til Forgrund til Gennemsigtig fra forudindstillingerne. Hold nu skift, mens du glider og trækker til midten af kuglen. Du får en meget flot glød som denne:
![]()
Trin 6 - Gem din Orb
Du er færdig! Nu er det den nemmeste del - Tryk på Ctrl + S for at gemme din orb. For at sikre gennemsigtigheden kan du vælge et PSD-filformat, men hvis du planlægger at sende dette på et websted eller dele med venner, der muligvis ikke har Photoshop, skal du gemme i PNG- format.
Det handler om det! Gå nu af og lav nogle røde orbs og vis dine venner din nye, røde Photoshop skillz!


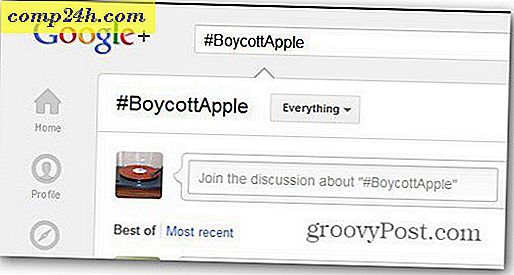

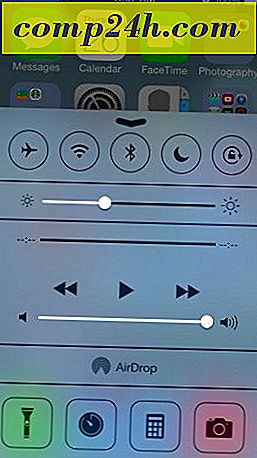
![Opsætning af en VPN - PPTP-vært på dit hjem Windows 7-pc [Hvordan-til]](http://comp24h.com/img/microsoft/161/setup-vpn-pptp-host-your-home-windows-7-pc.png)