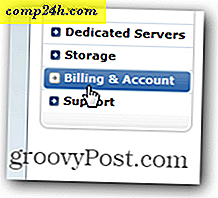Sådan gør du dine egne offline installatører ved hjælp af WinRar
 I en dag og alder, hvor op til 2 billioner mennesker har adgang til internettet hver dag for at shoppe online, tjekke e-mail, spille spil eller arbejde, har mange software distributører taget en internetforbindelse for hver computer som en foregående konklusion. Som sådan bruger udgivere nu onlineinstallatører til deres applikationer i stedet for at distribuere deres software på cd'er eller dvd'er. Disse små eksekverbare og installatører er intet andet end downloadere, der forbinder til internettet for at indlæse de faktiske installationsfiler. Men hvad med den lille del af mennesker, der stadig har computere uden højhastigheds internetforbindelser? Selvom du gemmer installationsprogrammet til et flashdrev, en cd eller en diskette, forbliver du stadig høj og tør, når den forsøger at oprette forbindelse til internettet eller downloade en 600 MB installationsfil over et 56 Kbps modem.
I en dag og alder, hvor op til 2 billioner mennesker har adgang til internettet hver dag for at shoppe online, tjekke e-mail, spille spil eller arbejde, har mange software distributører taget en internetforbindelse for hver computer som en foregående konklusion. Som sådan bruger udgivere nu onlineinstallatører til deres applikationer i stedet for at distribuere deres software på cd'er eller dvd'er. Disse små eksekverbare og installatører er intet andet end downloadere, der forbinder til internettet for at indlæse de faktiske installationsfiler. Men hvad med den lille del af mennesker, der stadig har computere uden højhastigheds internetforbindelser? Selvom du gemmer installationsprogrammet til et flashdrev, en cd eller en diskette, forbliver du stadig høj og tør, når den forsøger at oprette forbindelse til internettet eller downloade en 600 MB installationsfil over et 56 Kbps modem.
Hvis dette lyder som dig, frygter du ikke. I dag viser vi dig, hvordan du opretter dine egne offlineinstallationsprogrammer til næsten ethvert program ved hjælp af WinRar. Plus, vi giver dig nogle øjeblikkeligt downloadbare offlineinstallationsprogrammer til nogle af de mest brugte apps på internettet.
Du får brug for:
- WinRar - Download her
- Programmet, som du vil oprette et offlineinstallationsprogram til, allerede er installeret på en anden computer
- Grundlæggende viden om 32- og 64-bit arkitektur vedrørende Windows-programfiler
Find programfilerne til dit program
Trin 1
For at starte, kør WinRar som administrator. For at gøre dette skal du højreklikke på genvejsikonet ( eller eksekverbar fil ) og vælge Kør som administrator . ( Spring over dette, hvis du kører XP ).

Trin 2
Fra WinRAR navigerer du til biblioteket, hvor det program, du vil oprette et offlineinstallationsprogram til, er placeret.

Installationsmappen til din ansøgning varierer afhængigt af om det er en 32-bit eller 64-bit app. Hvis du ikke er sikker på, om du kører en 32-bit version eller 64-bit version af Windows, skal du klikke på Start og Højreklik Computer og vælg Egenskaber . Det vil blive opført ved siden af " System Type ."
For 32-bit Windows-operativsystemer vil dine programmer være i C: Programfiler
For 64-bit Windows-operativsystemer vil dine programmer sandsynligvis være i C: Program Files (x86) . Bemærk dog, at 64-bit Windows-systemer kan køre både 32-bit og 64-bit apps, så hvis det ikke er i C: Program Files (x86), skal du tjekke C: Program Files.
Fra denne mappe skal du søge efter navnet på applikationen eller udgiverens navn. Hvis du f.eks. Leder efter Photoshop, er det i Adobe-mappen, dvs. C: Program FilesAdobeAdobe Photoshop CS5 . Nogle programmer findes ikke i undermapper, dvs. C: Program Files (x86) Opera
Trin 3
Klik på den mappe, der indeholder programmet, for at markere det.

Trin 4
Højreklik på mappen og vælg Tilføj filer til arkivering .

Konfiguration af din Offline Installer
Trin 1
Vinduet Arkivnavn og parametre åbnes. Klik på fanen Generelt . Marker afkrydsningsfeltet ud for Opret SFX-arkiv .

Trin 2
Klik på fanen Avanceret og klik på SFX-muligheder ...

Trin 3
I fanen Generelt i vinduet Avanceret SFX Options ... skal du skrive mappebanen, hvor du vil have det program, der skal installeres, i feltet Uddrag til uddrag . Du kan vælge hvilken vej du vil have, men det mest logiske sted er i programfiler. Du kan skrive det manuelt - til 32-bit programmer vil dette være C: Programfiler eller C: Programmer [udviklernavn]. For 64-bit programmer vil dette være C: Program Files (x86) eller C: Program Files (x86) [developer name] - eller du kan vælge Opret i "Program Files" eller skrive % programfiles% i feltet. Dette registrerer automatisk mappen Program Files på målmaskinen. Bemærk: Det er ikke nødvendigt at tilføje programnavnet, da du vil inkludere hele mappen i arkivet.
Sørg også for, at du tjekker Gem og gendan veje .

Trin 4
Hvis du vil tilføje installationsinstruktioner, noter eller et brugerdefineret ikon, kan du gøre det på fanen Tekst og ikon . Denne tekst vises, når brugeren kører offlineinstallationsprogrammet.

Trin 5
Klik på OK for at lukke vinduerne Avancerede SFX-indstillinger . Klik på OK igen i vinduet Arkivnavn og parametre for at oprette arkivet.

Afprøvning af din Offline Installer
Når arkiveringen er gennemført, vises din offlineinstallationsprogrammer i målplaceringen. Hvis du ikke vælger en, vil den være i samme mappe som kildemappen.

Test altid dit offlineinstallationsprogram, før du distribuerer dem til dine venner, familie, kolleger og kunder! Find dig selv en computer, hvor den applikation, du arkiverede ikke er installeret, og test din installatør der. I min test fandt jeg, at Skype fungerer fint med min offline installationsprogrammer, og jeg kan frit bære den rundt på min USB-drev, bare i tilfælde.

Konklusion
Som du måske har samlet, er dette ikke en perfekt løsning. I det væsentlige laver du bare et selvudpakkende arkiv, der sparer slutbrugeren fra arbejdet med at pakke ud filen og vælge en mappe. Der er nogle fordele og ulemper ved denne metode:
Fordele:
- Hurtigt og nemt for dig og slutbrugeren.
- Pakker alle nødvendige programfiler i et enkelt arkiv for nem kopiering på et tavle eller cd.
- Installer fil er dens egen eksekverbare-ikke nødvendigt at installere WinRAR eller anden software på målcomputeren.
Ulemper :
- Denne metode fungerer muligvis ikke for alle applikationer, da nogle programmer kræver yderligere integration i Windows ( dvs. adgang til systemfiler, ændring af Windows-registreringsnøgler ).
- Opretter ikke automatisk en genvej på skrivebordet eller i startmenuen.
- Programmet kan ikke afinstalleres ved hjælp af dialogboksen Tilføj / fjern programmer. For at fjerne det skal du slette det direkte fra mappen Programfiler.
Ud over at levere denne enkle og DIY-metode har vi inkluderet nogle links til offlineinstallatører for nogle få vigtige programmer, der typisk bruger onlineinstallatører:
Nyttige offline installatører
Produktivitet
Windows Live Essentials 2011: Officiel standalone installer fra Microsoft.com
Jing Free: Officiel download fra Techsmith.com
Thunderbird: Officiel standalone installer fra Mozilla.org
Dropbox: Dropbox officielle hjemmeside download fra Dropbox.com
Sumatra PDF: Officiel standalone installer fra Sumatra PDF's Blog
Browser plugins
Flash 10: Pretty neat hacker-ish .exe-fil eller .zip-fil
Java: Officiel standalone installer fra Java.com
Browsere
Google Chrome: Officiel standalone installer fra Google.com
Opera: Officiel standalone installer fra Opera.com
Safari: Officiel standalone installer fra Apple.com
Skal have geeky apps
CCleaner: Officiel standalone installatør fra Piriform.com
ImgBurn: Officiel standalone installer fra Softpedia.com
7-Zip: Officiel standalone installer fra 7-Zip.com
Picasa: Officielt frittstående installationsprogram fra Google.com
Evernote: Officiel standalone installer fra Evernote.com
Chat og kommunikation:
Google Talk: Officielt frittstående installationsprogram fra Softonic.com
Multimedieafspilning
foobar2000: foobar2000 officiel hjemmeside download
VLC: Officiel standalone installer fra VideoLAN.org
Så der går du! Nu hvor du har links til nogle af de mest anvendte freewares på nettet, og en hurtig og nem metode til at lave dine egne, finder du sikkert at installere de væsentligste ting på computere med ingen eller langsomme internetforbindelser mindre besværlige.