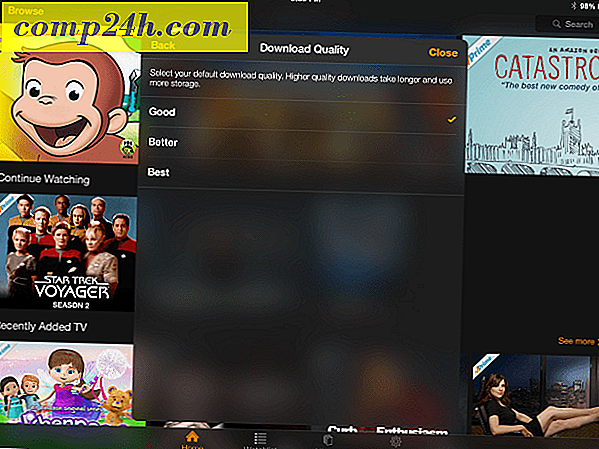Sådan kombineres to billeder til en kloneffekt i Photoshop

At sidde hjemme hele dagen kan blive ret kedeligt nogle gange, men med en ny ide som denne, har du noget sjovt at lege med. I denne vejledning viser vi dig, hvordan du bruger en sjov fotografi og Photoshop-trick til at klone enhver genstand eller person, du vil have! Lad os komme igang:
Du får brug for
- Et digitalt kamera (Point-and-Shoot eller DSLR)
- En stativ
- Et værelse med konstant lys
- Nogle fritid
Tager billederne
Sæt dit kamera på et stativ. Jeg bruger min DSLR og et standardstativ.

Vælg en tilstand, der fungerer for situationen. Personligt undgår jeg fuld auto og vælge blændeprioritet (A på Nikon, Av på Canon). Fuld auto vil sandsynligvis vælge en lukkertid på mindst 1/60, og sluk flashen - en ganske dårlig løsning for de billeder, vi har brug for her. Nedenfor er mine indstillinger - bemærk, jeg bruger ikke et flash, og 1/13 lukkertid er ikke noget problem, da vi bruger et stativ.

Et andet godt tip ville være at bruge self-shot mulighed for at eliminere vibrationer, der opstår, når din finger trykker lukkeren. Det er også nyttigt, hvis du gør det selv, og du har ingen til at tage billederne for dig: Find timer-knappen på kameraet.

Og vælg derefter den forsinkelse, du gerne vil have.

Effekteksempel
Jeg demonstrerer først dette med et typisk front-and-back billede af en mobiltelefon. Jeg tager mit første billede og tager derefter den anden ene, vær forsigtig med ikke at gøre telefonerne "overlappe":


Og her er hvad mit sidste fusionerede billede ser ud:

Flet to billeder i Photoshop
Trin 1 - Importerer billederne
Åbn Photoshop og importer et af de to billeder med en Ctrl + O. Herefter skal du placere det andet billede med File> Place. Sørg for at justere billederne korrekt - du kan bruge nogle baggrundselementer til at hjælpe med at tilpasse billederne.

Trin 2 - Sænkning af opacitet og valg
Vælg det øverste lag og sænk dets opacitet til 50%.

Det vil lade billedet se noget sådan ud:

Lav nu et valg omkring varen i bundlaget. (Tip - du kan bruge et hvilket som helst valgværktøj, du kan lide. Til dette brugte jeg det rektangulære marquee med lidt fjerning.)

Trin 3 - Fusionering
Nu, hvor du har dit valg, skal du trykke på Delete- tasten.

Derefter øger Opacity tilbage til 100% for toplaget.

Nu er alt du behøver, en hurtig Ctrl + D for at fravælge, og du er klar med effekten!

Bonus Groovy Tip:
Alt om denne effekt er forsøg og fejl (både fotografisk og Photoshop-klog). Hvis du bliver kreativ nok, kan du komme op med noget helt unikt, der kan imponere dine venner. Jeg besluttede at sætte en ny mening til at "argumentere for mig selv":






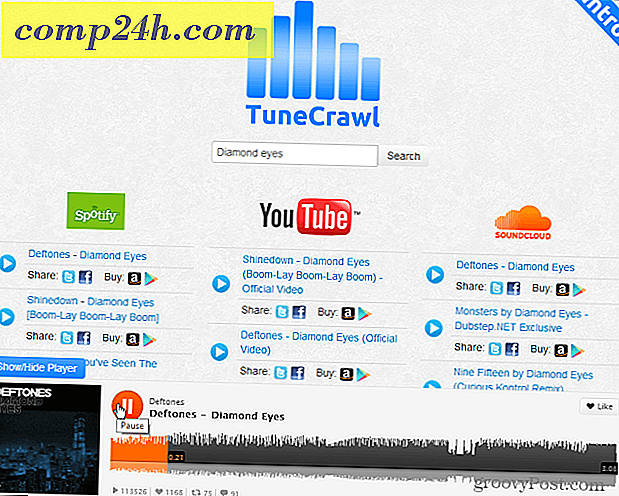
![drop.io - Kommuniker, Samarbejd, Del - Alt GRATIS [GroovyReview]](http://comp24h.com/img/reviews/289/drop-io-communicate.png)